Учебное руководство 1
Просмотр напряжений в элементе и обработка анимации
Программа MIDAS/Civil поддерживает построение графиков нормальных напряжений, поперечных сил и изгибающих моментов относительно осей наибольшей и наименьшей жесткости сечения балочных элементов. Суммарное нормальное напряжение определяется как сумма нормальных напряжений от осевой силы и от изгибающих моментов с учетом направления компонентов усилий.
В данном примере рассматриваются суммарные напряжения в модели, возникающие под действием комбинации нагрузок LCB 2 (Load combination 2). Ниже на основе комбинации соответствующих напряжений и деформаций иллюстрируется процедура анимационного представления результатов расчета.
![]()
1. Выберите команду Главного меню Results>Stresses>Beam Stresses (Результаты>Напряжения>Напряжения в балке).
2. Выберите “DS:LCB2” в поле выбора Load Cases/Combinations (Варианты нагружения/Комбинации).
3. Подтвердите “Combined” (Cуммарный) в поле выбора Components (Компоненты).
4. Подтвердите включение флага (Ö) для функций Contour, Values и Legend (Контур, Значения и Легенда) в поле Type of Display (Тип изображения на экране).
5. Включите флаг (Ö) для опции Max в поле Output Section Location (Положение сечения для вывода).
6.
Щелкните по иконке ![]() Element
Number (Номер элемента) в Иконном меню (Выключение).
Element
Number (Номер элемента) в Иконном меню (Выключение).
![]()

Рис. 1.35 Суммарные напряжения в элементах балки
Для реализации более наглядного представления результатов расчета на экране программа MIDAS/Civil поддерживает такие инструменты, как Dynamic View (Динамический просмотр) и Animation (Анимация).
Остановимся вначале подробнее на функциях инструмента
Dynamic View (Динамический просмотр). Инструмент Dynamic View (Динамический
просмотр) включает следующие функции: ![]() Zoom Dynamic (Динамическое изменение
масщтаба),
Zoom Dynamic (Динамическое изменение
масщтаба), ![]() Pan Dynamic (Динамическое
панорамирование) и
Pan Dynamic (Динамическое
панорамирование) и ![]() Rotate Dynamic (Динамическое вращение), которые обеспечивают реалистичное
представление конструкции при взгляде с различных требуемых точек просмотра.
Rotate Dynamic (Динамическое вращение), которые обеспечивают реалистичное
представление конструкции при взгляде с различных требуемых точек просмотра.
Если функции Zoom (Изменение масштаба) и Rotate (Вращение) применяются в соединении с функцией Render View (Создание изображения), то пользователь может “пройтись” по конструкции (Walking Through Effect) или “пролететь” над конструкцией.
Используйте Dynamic View Toolbar (Панель инструментов динамического просмотра) (Рис. 1.36-1), расположенную вертикально в левой части окна модели, как указано ниже.
Щелкните по иконке ![]() Zoom Dynamic (Динамическое изменение масштаба) и переместите курсор мыши в окно
модели. Затем щелкните левой кнопкой мыши и держите ее нажатой, перемещая
курсор вправо (вверх) для увеличения модели или влево (вниз) для уменьшения
модели.
Zoom Dynamic (Динамическое изменение масштаба) и переместите курсор мыши в окно
модели. Затем щелкните левой кнопкой мыши и держите ее нажатой, перемещая
курсор вправо (вверх) для увеличения модели или влево (вниз) для уменьшения
модели.
Щелкните по иконке ![]() Pan Dynamic (Динамическое панорамирование) и переместите курсор мыши в окно модели.
Затем щелкните левой кнопкой мыши и держите ее нажатой, чтобы перемещать модель
в желаемом направлении, перетаскивая ее влево, вправо, вверх или вниз.
Pan Dynamic (Динамическое панорамирование) и переместите курсор мыши в окно модели.
Затем щелкните левой кнопкой мыши и держите ее нажатой, чтобы перемещать модель
в желаемом направлении, перетаскивая ее влево, вправо, вверх или вниз.
Щелкните по иконке ![]() Rotate Dynamic (Динамическое
вращение)и переместите курсор мыши в окно модели. Затем щелкните
левой кнопкой мыши и держите ее нажатой, чтобы вращать модель в желаемом
направлении, перемещая курсор влево, вправо, вверх или вниз.
Rotate Dynamic (Динамическое
вращение)и переместите курсор мыши в окно модели. Затем щелкните
левой кнопкой мыши и держите ее нажатой, чтобы вращать модель в желаемом
направлении, перемещая курсор влево, вправо, вверх или вниз.
Учебное руководство 1
Проследите за суммарными напряжениями конструкции, используя описанные выше функции инструмента Dynamic View (Динамический просмотр) в следующем порядке:
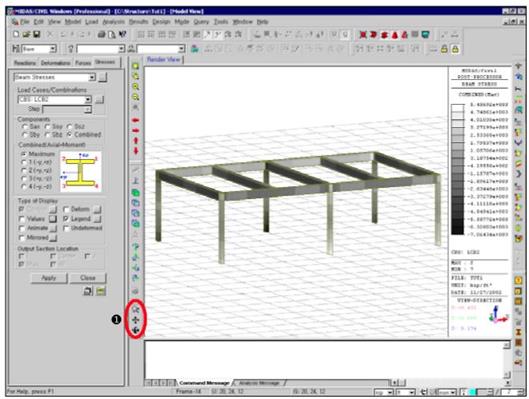
Рис. 1.36 Render View (Создание изображения)

Рис. 1.37 Eye Level View (Вид на уровне глаза)
Результаты расчета
![]()
1.
Щелкните по иконке ![]() Render
View (Создание изображения) в Иконном
меню (Включение).
Render
View (Создание изображения) в Иконном
меню (Включение).
2.
Щелкните по иконке ![]() Perspective (Перспектива) в Иконном меню (Включение).
Perspective (Перспектива) в Иконном меню (Включение).
3. Используйте Dynamic View (Динамический просмотр) для обзора напряженного состояния с различных позиций или точек обзора, Рис. 1.36 и 1.37.
4.
Щелкните по иконке ![]() Render View
(Создание изображения) в Иконном меню для выключения функции
Render View
(Создание изображения) в Иконном меню для выключения функции ![]() Render View и перехода к
функции Model View (Изображение модели).
Render View и перехода к
функции Model View (Изображение модели).
![]()
Создайте анимацию, объединяющую изображение напряжений и деформации модели в текущем окне.
Чтобы лучше оценить характер деформации модели под
действием комбинации нагрузок 2 (LCD 2), вращайте модель, как показано на Рис.
1.36, используя функцию ![]() Rotate Dynamic (Динамическое вращение).
Rotate Dynamic (Динамическое вращение).
Выбрав
окно, настройте его с помощью функций ![]() Zoom
Fit (Настройка масштаба) и
Zoom
Fit (Настройка масштаба) и ![]() Perspective (Перспектива).
Процедура создания анимации состоит в следующем:
Perspective (Перспектива).
Процедура создания анимации состоит в следующем:
![]()
Уважаемый посетитель!
Чтобы распечатать файл, скачайте его (в формате Word).
Ссылка на скачивание - внизу страницы.