Для настройки линейного масштаба в закладке Primary Units (Основные единицы) в области Measurement scale (Масштаб измерений) в окне Scale Factor (Масштабный коэффициент) надо установить необходимое значение (рис. 3.12).
Подобным образом
создаются все необходимые размерные стили. Но теперь за основу берется стиль
«ГОСТ». Например, необходимо создать новый размерный стиль, в котором надо
подавить вторую (по порядку указания) выносную линию и вторую стрелку. В
диалоговом окне
Dimension Style Manger (Настройка размерного стиля) во
вкладке Lines (Линии) следует сделать установки
в области Dimension lines (Размерные линии) в поле Suppress Dim line 2 (Удалить размерную линию 2) и в
области Extension lines (Выносные линии) в поле Suppress Ext line 2 (Удалить выносную линию 2) (рис. 3.13).
Необходимость нанесения размеров с обрывом размерной линии возникает, если вид или разрез симметричного предмета или симметрично расположенных элементов изображают только до оси симметрии или с обрывом (рис. 3.14).
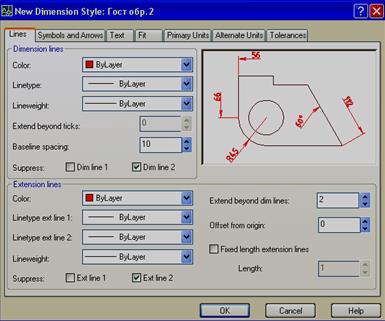
Рис. 3.13. Диалоговоеокно Dimension Style Manger
(Настройка размерного стиля), вкладка Lines (Линии),
создание нового размерного стиля с односторонней стрелкой
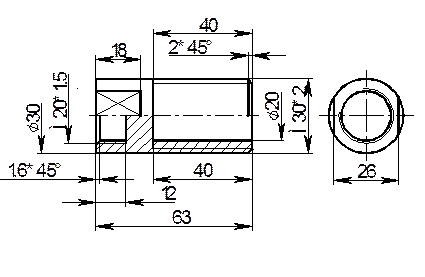
Рис. 3.14. Нанесение размеров с обрывом размерных линий
При создании нового размерного стиля можно предусмотреть простановку знака диаметра при нанесении линейных размеров командой Linear (Линейный). В диалоговом окне Dimension Style Manger (Настройка размерного стиля) во вкладке Primary Units (Основные единицы) в области Linear dimensions (Линейные размеры) в окне Prefix (Префикс) надо ввести %%C (это кодировка знака диаметра, буква С должна быть латинской) (рис. 3.15).
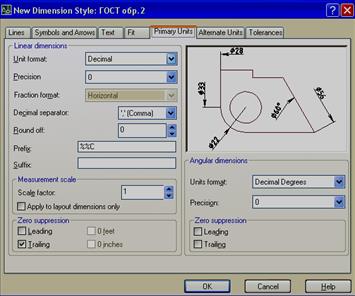
Рис. 3.15. Диалоговоеокно Dimension Style Manger
(Настройка размерного стиля), вкладка PrimaryUnits (Основные единицы)
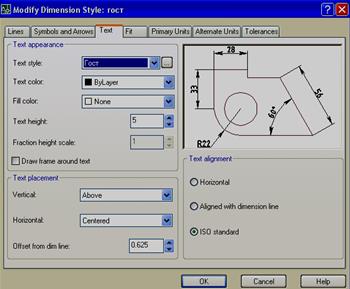
Рис. 3.16. Диалоговое окно DimensionStyleManger
(Настройка размерного стиля), вкладка
Text (Текст)
При необходимости нанесения размера на полке в диалоговом окне Dimension Style Manger (Настройка размерного стиля) во вкладке Text (Текст) в области Text alignment (Ориентация текста) надо задать ISO standard (Согласно ISO) (рис. 3.16).
1.3. Создание пользовательской стрелки
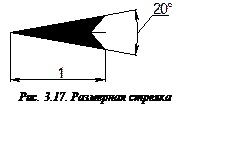 Прежде чем приступать к созданию
нового размерного стиля, необходимо создать блок пользовательской стрелки. Фор-ма
стрелки и примерное соотношение ее элементов, соответствующее ГОСТ 2.307–68,
показаны на рис. 3.15.
Прежде чем приступать к созданию
нового размерного стиля, необходимо создать блок пользовательской стрелки. Фор-ма
стрелки и примерное соотношение ее элементов, соответствующее ГОСТ 2.307–68,
показаны на рис. 3.15.
Чтобы создать блок стрелки, сначала надо вычертить на свободном месте поля чертежа на слое «Размеры» соответствующую стрелку единичного размера (1 мм) (рис. 3.17). Можно направлять стрелку как влево, так и вправо, но обязательно с « хвостиком».
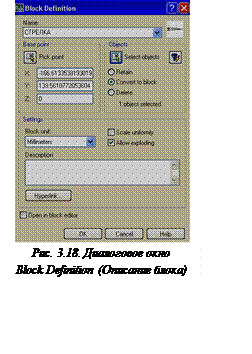 Для вызова диалогового окна Block Definition (Описание блока) надо щелкнуть
по кнопке Make Blok (Создание блока) панели Draw (Рисование) или выбрать в меню Draw (Рисование) пункт Blok (Блок) (рис. 3.18). В поле Name (Имя) надо ввести имя
создаваемого описания блока – «СТРЕЛКА» (рис. 3.18).
Для вызова диалогового окна Block Definition (Описание блока) надо щелкнуть
по кнопке Make Blok (Создание блока) панели Draw (Рисование) или выбрать в меню Draw (Рисование) пункт Blok (Блок) (рис. 3.18). В поле Name (Имя) надо ввести имя
создаваемого описания блока – «СТРЕЛКА» (рис. 3.18).
Область Base point (Базовая точка) предназначена для задания базовой точки блока (за эту точку блок будет позиционироваться на поле чертежа при вставке) (рис. 3.18). Следует нажать кнопку Pick point (Указать), а затем мышью с помощью объектной привязки Endpoint (Конточка) указать на острие стрелки.
Область Objects (Объекты) предназначена для того, чтобы выбрать объекты, включаемые в описание блока. Надо нажать кнопку Select objects (Выбрать объекты) и выбрать стрелку.
1.4. Создание шаблона
Для сокращения времени на создание рабочей среды используют шаблоны, которые содержат наиболее часто используемые режимы рисования, размерный и текстовый стили, слои, необходимые блоки, основную надпись и т. п.
Шаблоны имеют свое собственное расширение .dwt и хранятся в отдельном каталоге Template. Для создания шаблона необходимо открыть новый чертеж, создать в нем рабочую среду, а затем сохранить его с расширением .dwt.
1.5. Некоторые настройки программы AutoCAD
Уважаемый посетитель!
Чтобы распечатать файл, скачайте его (в формате Word).
Ссылка на скачивание - внизу страницы.