В области Plot Scale (Масштаб печати) задайте масштаб печати. Для этого в поле Scale (Масштаб) установите первоначально масштаб 1 : 1. В этом случае в окне предварительного просмотра будет показана красная полоса, сигнализирующая о том, что выводимый чертеж не размещается в области печати принтера. В поле Units (Единицы) введите значение 1.03–1.05, добиваясь исчезновения указанной красной полосы в окне предварительного просмотра. Чем меньше введенное значение Units (Единицы), тем ближе масштаб напечатанного чертежа к масштабу 1 : 1. При значении, равном 1,05, масштаб чертежа после вывода на печать составит (1: 1,05) 0,95 (рис. 4.21). Если уменьшение масштаба при выводе на печать нежелательно, то нужно оставить масштаб 1 : 1. В этом случае распечатывать придется на два листа с последующей их склейкой. Область печати на втором листе должна быть задана со смещением по оси Y (приблизительно в интервале от – 10 до – 20).
Если в области Plot Scale (Масштаб печати) установить флажок (Вписать), то другие настройки этой области будут отключены, и масштаб печати будет рассчитан программой, исходя из размеров выводимой зоны чертежа и размеров доступной области листа бумаги.
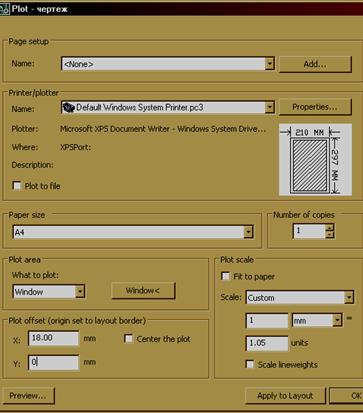
Рис. 4.21. Диалоговое окно Plot (Печать)
с установкой масштаба и отступа печати
В области Plot Offset (Отступ печати) при сброшенном флажке Center the plot (Центрировать) следует задать отступ чертежа от левого нижнего угла доступной области печати на листе (значения сдвига в миллиметрах нужно записать в поля X и Y). Если флажок Center the plot (Центрировать) установлен, то система AutoCAD сама расположит чертеж точно по центру листа бумаги. При положительных значениях в полях X и Y сдвиг осуществляется к центру листа бумаги (отрицательные значения также допускаются). В нашем примере следует задать отступ чертежа по оси X равным 15–18 мм (рис. 4.21). После завершения настроек следует указать кнопку Preview (Предварительный просмотр). В окне предварительного просмотра необходимо убедиться, что внутренняя рамка формата А4 полностью отображена на листе, при этом левое поле чертежа составляет приблизительно 20 мм, а правое – 5 мм. Если просмотр выявил недостатки настройки печати, следует устранить их и повторить просмотр. Для сохранения настроек и привязки их к текущей закладке листа следует указать кнопку Apply to Layout (Применить).
После указания кнопки OK чертеж будет отправлен на печать или сохранен в файл.
Область Page setup (Набор параметров листа) предоставляет возможность сохранять с именем набор параметров листа и вызывать их затем по имени. Расположенная здесь кнопка Add (Добавить) открывает диалоговое окно Add Page Setup (Добавление набора параметров листа). В этом окне можно дать имя новому набору параметров, введя его в поле New page setup name (Имя набора параметров листа).
Если требуется вывести на печать чертеж на формате А3, то при использовании принтера с размером бумаги А4 чертеж можно будет распечатать, как минимум, на двух листах.
Если повторить предыдущую последовательность действий, то будет распечатана или сохранена в файл левая часть чертежа. Для распечатки правой части чертежа следует в диалоговом окне Plot (Печать), не изменяя области чертежа и масштаба, задать смещение по оси X, равное – 180 мм.
ПРИЛОЖЕНИЕ 1
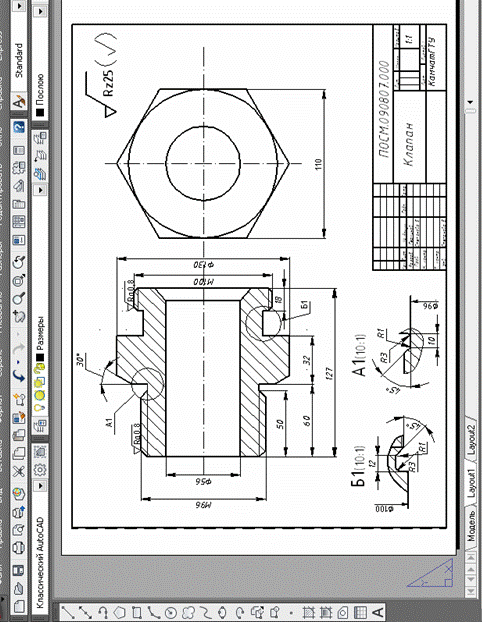
ПРИЛОЖЕНИЕ 2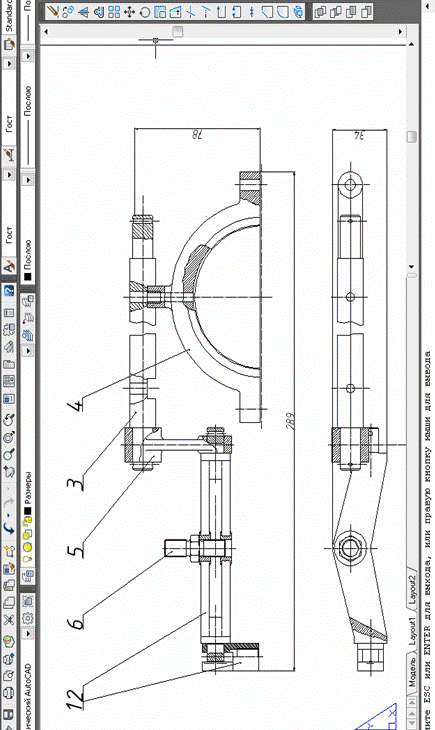
Литература
1. Полещук Н.Н., Савельева В.А. Самоучитель AutoCAD-2007. – СПб.: БХВ-Петербург, 2006. – 624 с.
2. Хейц А.Л. Инженерная компьютерная графика. AutoCAD. – СПб.: БХВ-Петербург, 2005. – 336 с.
3. Красильникова Г.А., Самсонов В.В., Тарелкин С.М. – СПб.: Питер, 2001. – 256 с.
4. Чекмарев А.А., Осипов В.К. Справочник по машиностроительному черчению. – 2-е изд., перераб. – М.: Высш. шк.: Академия, 2000. – 493 с.
5. Левицкий В.С. Машиностроительное черчение и автоматизация выполнения чертежей: Учеб. для втузов. – 3-е изд., испр. и доп. – М.: Высш. шк., 1998. – 423 с.
Уважаемый посетитель!
Чтобы распечатать файл, скачайте его (в формате Word).
Ссылка на скачивание - внизу страницы.