После настройки изображения в видовом экране, т. е. задания масштаба отображения и панорамирования, следует заблокировать изображение, не допуская случайного применения команд ZOOM (ЗУММИРОВАНИЕ) и PAN (ПАНОРАМИРОВАНИЕ). Чтобы заблокировать видовой экран, надо указать его рамку (щелкнуть по рамке видового экрана левой кнопкой мыши). Затем в диалоговом окне Properties (Свойства) на строке Display locked (Заблокировать) задать в раскрывающемся списке Yes (Да) (рис. 4.18).
Подготовленный к печати чертеж должен быть выполнен черными линиями на белом фоне, так как цветные линии при печати будут передаваться как серые. Для этого необходимо в подготовленном к печати чертеже изменить цвет всех слоев на White (Белый) (на белом фоне он будет черный). Также следует включить кнопку LWT (Толщина линий) для отображения толщины линий чертежа.
Любое устройство, к которому
вы обращаетесь для вывода чертежа из пакета AutoCAD, должно
быть специальным образом конфигурировано (описано) в системе AutoCAD.
Операция по установке плоттеров или редактированию их настроек требует
специальных знаний. Ее лучше выполнять опытным пользователям или системным
администраторам. Поэтому данное учебное пособие не содержит информацию
о процессе добавления плоттера.
В нашем
примере рассмотрим печать чертежа на струйном или лазерном принтере,
предназначенном для работы
с форматом А4. Это большинство принтеров. Если к компьютеру подключен принтер,
то печать выполняется непосредственно из системы AutoCAD. Если принтера нет, то нужно установить
драйвер принтера, на котором предполагается выполнять печать, и вывести
результаты из системы AutoCAD в файл. Предварительно в диалоговом окне Options (Настройка) в области Plot to file (Печать в файл) необходимо задать
папку, в которой будет сохраняться файл с образом печати. В дальнейшем
пользователь может уже без системы AutoCAD послать этот файл прямо на порт, к которому подключено
устройство печати.
Для настройки непосредственного вывода чертежа на печать предназначен пункт Plot (Печать) падающего меню File (Файл). При вызове команды PLOT (ПЕЧАТЬ) появляется диалоговое окно Plot (Печать) (рис. 4.19).
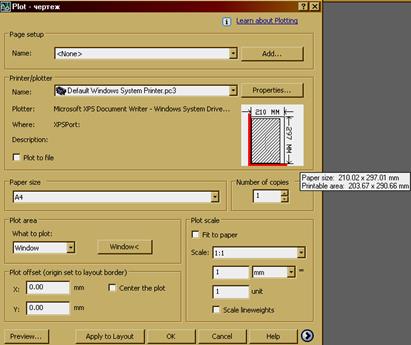
Рис. 4.19. Диалоговое окно Plot (Печать)
Это диалоговое окно предназначено для полного определения вывода: конфигурации устройства печати (плоттера, принтера), листа бумаги и чертежа, который нужно вывести.
Окно разделено на две части по вертикали, причем правая часть по умолчанию не показывается. Для того чтобы ее увидеть, следует щелкнуть на кнопку со стрелкой в правом нижнем углу диалогового окна (рис. 4.20).
В поле Printer / Plotter (Принтер / Плоттер) следует задать принтер, на котором будет выполняться печать. Принтер можно найти в окне раскрывающегося списка поля Name (Название). Если печать предполагается осуществить на другом компьютере, то следует установить флажок Plot to file (Печать в файл). При этом путь к папке файлов печати будет взят из настроек, сделанных в диалоговом окне Options (Настройка).
В области Drawing orientation (Ориентация чертежа), расположенной в правой нижней части окна, надо установить ориентацию чертежа Portrait (Портрет).
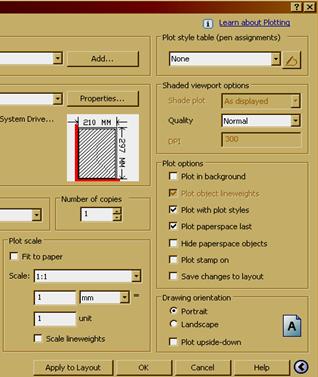
Рис. 4.20. Диалоговое окно Plot (Печать) с правой частью
В поле Paper Size (Размер листа бумаги) следует установить формат А4. Установив курсор на окно предварительного просмотра, следует прочесть размер области печати (рис. 2.21). Область печати всегда меньше, чем размер листа. Следовательно, потребуется некоторое уменьшение чертежа.
В поле Plot Area (Область печати) задайте область, подлежащую выводу на печать. Для этого в списке What to Plot (Что печатать) укажите Window (Окно). Если этот выбор был ранее сделан, то укажите расположенную рядом кнопку Window (Окно) и на экране охватите внутреннюю рамку формата чертежа.
Уважаемый посетитель!
Чтобы распечатать файл, скачайте его (в формате Word).
Ссылка на скачивание - внизу страницы.