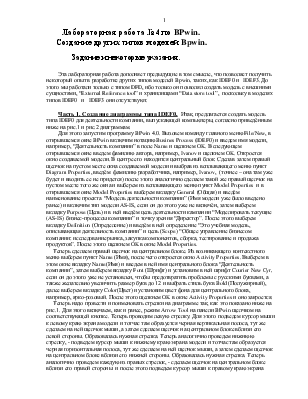
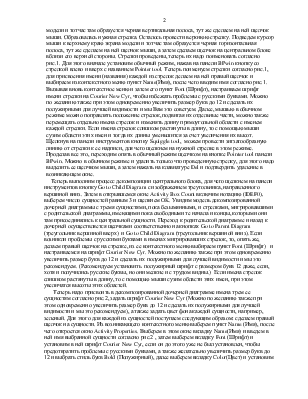
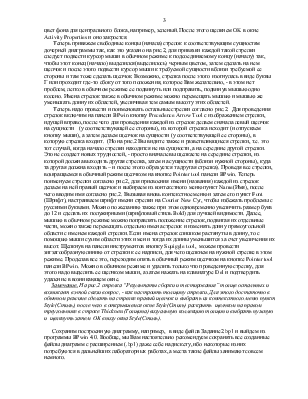
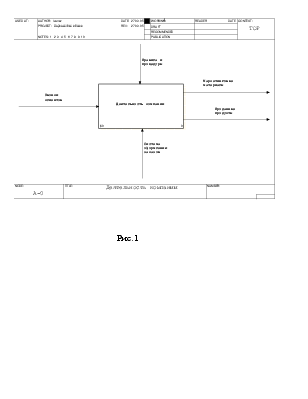
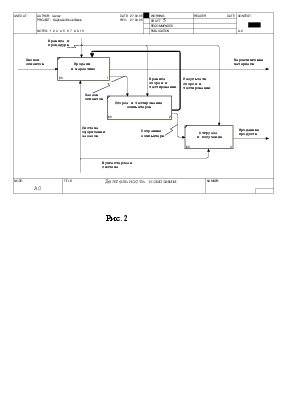
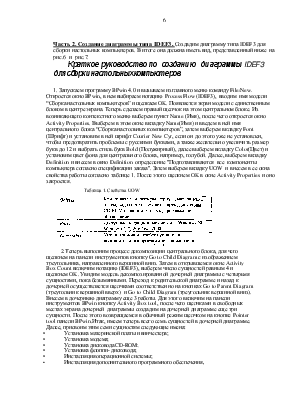
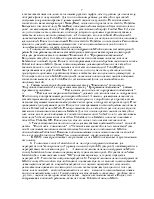
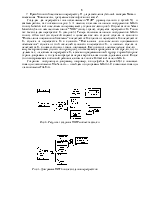
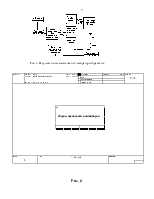
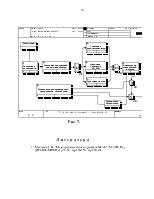
Лабораторная работа №4 по BPwin.
Создание других типов моделей Bpwin.
Задание и некоторые указания.
Эта лабораторная работа дополняет предыдущие в том смысле, что позволяет получить некоторый опыт в разработке других типов моделей Bpwin, таких, как IDEF0 и IDEF3. До этого мы работали только с типом DFD, ибо только он позволял создать модель с внешними сущностями, “External Reference tool” и хранилищами “Data store tool”, поскольку в моделях типов IDEF0 и IDEF3 они отсутствуют.
Часть 1. Создание диаграммы типа IDEF0. Итак, предлагается создать модель типа IDEF0 для деятельности компании, выпускающей компьютеры, согласно приведённым ниже на рис.1 и рис.2 диаграммам.
Для этого запустим программу BPwin 4.0. Вызовем команду главного меню File/New, в открывшемся окне BPwin включим нотацию Busines Process (IDEF0) и введем имя модели, например, “Деятельность компании” в поле Name и щелкнем OK. В следующем открывшемся окне введем фамилию автора, например, Ivanov и щелкнем OK. Откроется окно создаваемой модели. В центре его находится центральный блок. Сделав затем правый щелчок на пустом месте окна создаваемой модели и выбрав из всплывающего меню пункт Diagram Properties, введём фамилию разработчика, например, Ivanov, (точнее – она там уже будет и вводить ее не придется) после этого аналогично сделаем такой же правый щелчок на пустом месте того же окна и выберем из всплывающего меню пункт Model Properties и в открывшемся окне Model Properties выберем вкладку General (Общая) и введём наименование проекта “Модель деятельности компании” (Имя модели уже было введено ранее) и включим тип модели AS-IS, если он до этого уже не включён, затем выберем вкладку Purpose (Цель) и в ней введём цель деятельности кампании “Моделировать текущие (AS-IS) бизнес-процессы компании” и точку зрения “Директор”. После этого выберем вкладку Definition (Определение) и введём в ней определение “Это учебная модель, описывающая деятельность компании” и цель (Scope) “Общее управление бизнесом компании: исследование рынка, закупка компонентов, сборка, тестирование и продажа продуктов”. После этого щелкнем OK в окне Model Properties.
Теперь сделаем правый щелчок на центральном блоке. Из возникающего контекстного меню выберем пункт Name (Имя), после чего откроется окно Activity Properties. Выберем в этом окне вкладку Name(Имя) и введем в ней имя центрального блока “Деятельность компании”, затем выберем вкладку Font (Шрифт) и установим в ней шрифт Courier New Cyr, если он до этого уже не установлен, чтобы предотвратить проблемы с русскими буквами, а также желательно увеличить размер букв до 12 и выбрать стиль букв Bold (Полужирный), далее выберем вкладку Color(Цвет) и установим цвет фона для центрального блока, например, ярко-розовый. После этого щелкнем OK в окне Activity Properties и оно закроется.
Теперь надо провести и поименовать стрелки на диаграмме так, как это показано ниже на рис.1. Для этого включаем, как и ранее, режим Arrow Tool на панели BPwin щелчком на соответствующей кнопке. Теперь проводим левую стрелку. Для этого подведем курсор мыши к левому краю экрана модели и тотчас там образуется черная вертикальная полоса, тут же сделаем на ней щелчок мыши, а затем сделаем щелчок на центральном блоке вблизи его левой стороны. Образовалась нужная стрелка. Теперь аналогично проведем нижнюю стрелку, - подведем курсор мыши к нижнему краю экрана модели и тотчас там образуется черная горизонтальная полоса, тут же сделаем на ней щелчок мыши, а затем сделаем щелчок на центральном блоке вблизи его нижней стороны. Образовалась нужная стрелка. Теперь аналогично проведем каждую из правых стрелок, - сделаем щелчок на центральном блоке вблизи его правой стороны и после этого подведем курсор мыши к правому краю экрана модели и тотчас там образуется черная вертикальная полоса, тут же сделаем на ней щелчок мыши. Образовалась нужная стрелка. Осталось провести верхнюю стрелку. Подведем курсор мыши к верхнему краю экрана модели и тотчас там образуется черная горизонтальная полоса, тут же сделаем на ней щелчок мыши, а затем сделаем щелчок на центральном блоке вблизи его верхней стороны. Стрелки проведены, теперь их надо поименовать согласно рис.1. Для этого вначале установим обычный режим, нажав на панели BPwin кнопку со стрелкой влево и вверх с названием Pointer tool. Теперь поименуем стрелки согласно рис.1, для присвоения имени (названия) каждой из стрелок делаем на ней правый щелчок и выбираем из контекстного меню пункт Name(Имя), после чего вводим имя согласно рис.1. Вызывая вновь контекстное меню и затем его пункт Font (Шрифт), настраиваем шрифт имени стрелки на Courier New Cyr, чтобы избежать проблемы с русскими буквами. Можно по желанию также при этом одновременно увеличить размер букв до 12 и сделать их полужирными для лучшей видимости и мы Вам это советуем. Далее, мышью в обычном режиме можно поправлять положение стрелок, подвигая их отдельные части, можно также перемещать отдельно имена стрелок и изменять длину прямоугольной области с именем каждой стрелки. Если имена стрелок слишком растянуты в длину, то с помощью мыши сузим области этих имен и тогда их длины уменьшится за счет увеличения их высот. Щелкнув на панели инструментов кнопку Squiggle tool, можем провести зигзагообразную линию от стрелки к ее надписи, для чего щелкнем на нужной стрелке в этом режиме. Проделав все это, переходим опять в обычный режим щелчком на кнопке Pointer tool панели BPwin. Можно в обычном режиме и удалить только что проведенную стрелку, для этого надо выделить ее щелчком мыши, а затем нажать на клавиатуре Del и подтвердить удаление в возникающем окне.
Уважаемый посетитель!
Чтобы распечатать файл, скачайте его (в формате Word).
Ссылка на скачивание - внизу страницы.