Лабораторная работа №6 по BPwin.
Стоимостнойанализ (Activity Based Costing).
Задание и некоторые указания.
Запустим BPwin 4.0 и загрузим командой File/Open файл Задание2a.bp1, который был создан в предыдущей лабораторной работе №5 и сохранен затем под указанным именем. (А мы Вас настоятельно просили сохранять все созданные файлы диаграмм даже на всякий случай на дискету себе, ибо они могут потребоваться в дальнейшем).
Вызовем из главного меню команду Model/Model Properties и в открывшемся окне Model Properties выберем вкладку ABC Units и в ней установим единицы измерения денег и времени – доллары США и дни, а именно, выберем их соответственно из всплывающих списков строк Currency description и Time Unit этой вкладки. Число десятичных знаков после запятой для денег выберем 0 для диаграммы и 2 для отчета, а для величин частот и длительностей выберем по 2, после чего щелкнем OK внизу окна. (Впрочем, вероятнее всего, так все и будет настроено по умолчанию во вкладке ABC Units, т.ч. на самом деле ничего в нее не вводя можно будет сразу щелкнуть OK) (Хотелось бы выбрать рубли, но их, к сожалению, нет во всплывающем списке строки Currency description этой вкладки. Казалось бы, - откроем “Панель управления” в окне “Мой компьютер” системы Windows, там сделаем двойной щелчок на значке “Язык и стандарты” и в открывшемся затем окне выберем вкладку “Денежная единица” и там настроимся на рубли, а затем для большей уверенности даже сделаем еще перезагрузку компьютера - и дело в шляпе, т.е. уж теперь-то в списке строки Currency description обязаны появиться рубли…. Ничуть нет – опыт показывает, что этого не происходит ни в Windows 98, ни в Windows 2000)
Теперь вызовем из главного меню команду Dictionary/Cost Center. Откроется окно Cost Center Dictionary, в нем мы заполним левую и правую колонки Name и Definition соответственно согласно таблице 1, приведенной ниже, после чего закроем это окно щелчком на кнопке Х справа (второй сверху, ибо самая верхняя закрывает само приложение BPwin 4.0) и подтвердим свое согласие на сохранение введенных данных.
Таблица 1.
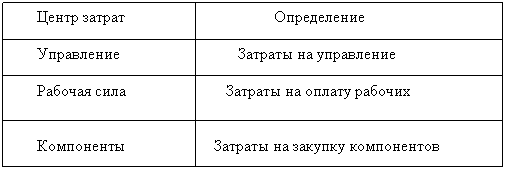 |
Для отображения стоимости каждой работы в нижнем левом углу прямоугольника сущности вызовем в главном меню команду Model/Model Properties и в открывшемся окне Model Properties выберем вкладку Display и в этой вкладке включим опцию ABC и включим триггер(т.е. радиокнопку) Data Cost, если они до этого уже не включены по умолчанию и щелкнем OK внизу окна Model Properties. (Если же пожелаем, чтобы в нижнем левом углу прямоугольника сущности отображалась не стоимость, а частота или продолжительность работы, то надо будет включить триггер Frequency, или, соответственно, Duration во вкладке Display окна Model Properties, после чего щелкнуть OK внизу окна Model Properties).
Для назначения стоимостей, а также частот и продолжительностей работам из декомпозированной диаграммы A2 надо сначала спуститься к этой диаграмме. Чтобы сделать это, отправляясь от диаграммы самого верхнего уровня A-0, надо щелкнуть на панели инструментов BPwin кнопку Go to Child Diagram с изображением треугольника, направленного вершиной вниз, тогда откроется диаграмма A0, надо будет теперь щелкнуть на сущности “Сборка и тестирование компьютеров”, а затем опять щелкнуть на панели инструментов BPwin кнопку Go to Child Diagram. Теперь перед нами будут 4 сущности диаграммы A2. Для назначения стоимости каждой из четырех соответствующих этим сущностям работ делаем на нужной сущности правый щелчок, после чего выбираем из контекстного меню пункт Costs и в открывшейся вкладке Costs окна Activity Properties выделяем по очереди каждый центр затрат этой работы согласно приведенной ниже таблице 2, проставляя правее его названия согласно таблице 2 стоимость этого центра затрат. Проставив стоимости всех центров затрат, присутствующих в данной работе, после этого внизу в полях Frequency и Duration проставляем соответственно частоту и длительность для данной работы согласно таблице 2 и затем щелкаем OK внизу окна Activity Properties, оно закроется и мы переходим к следующей сущности и.т.д. Когда со всеми четырьмя сущностями будет закончено, посмотрим, какие стоимости появились в левом нижнем углу каждой из четырех сущностей диаграммы A2, а затем щелчком на кнопке Go to Parent Diagram (треугольник вершиной вверх) панели инструментов BPwin перейдем к диаграмме A0 и посмотрим, какая стоимость появилась в левом нижнем углу сущности “Сборка и тестирование компьютеров” диаграммы A0.
Уважаемый посетитель!
Чтобы распечатать файл, скачайте его (в формате Word).
Ссылка на скачивание - внизу страницы.