
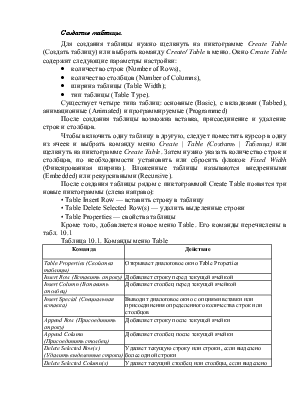
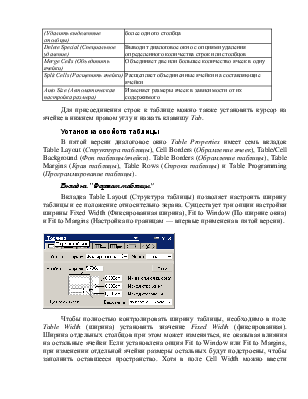
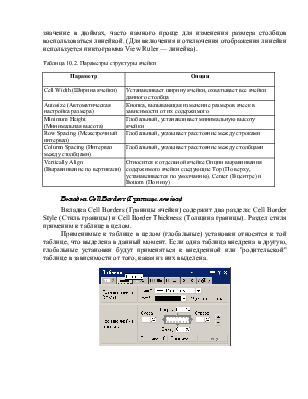

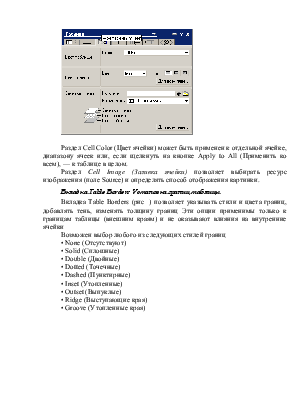
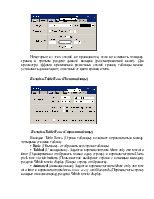
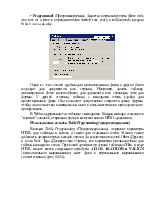
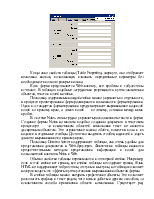

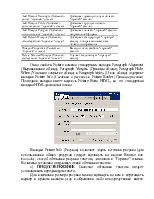
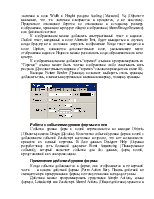

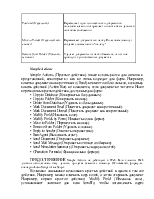

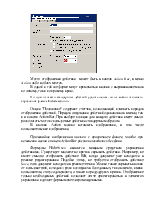
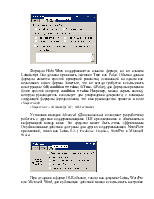
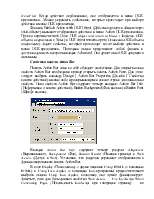

Лекция №7
Расширенные возможности проектирования форм
План лекции:
• Работа с таблицами
• Применение графических объектов в формах
• Работа с событиями уровня формы и поля
• Применение действий уровня формы
Таблицы можно вставлять в формы, а также в страницы и поля форматированного текста документов. Таблицы помогают упорядочить и представить информацию в документах и формах.
Одно из преимуществ использования таблиц для размещения элементов в формах заключается в том, что каждая ячейка таблицы может обрабатываться как абзац. Это означает, что в пределах одной и той же таблицы можно применять различные стили абзацев, т.е. различное форматирование. Например, с помощью таблицы можно создать отдельные столбцы для полей и их надписей и форматировать их независимо друг от друга. Для надписей можно применить метод выравнивания вправо, а для полей — метод выравнивания влево, что улучшит отображение данных. Без таблицы невозможно избирательное сокрытие объектов одной строки. В таблице эти атрибуты могут применяться к отдельным ячейкам.
Начиная с версии 5 Lotus Notes/Domino при работе стаблицами доступны следующие возможности:
• Количество вкладок окна свойств (Table Properties) увеличено до семи. Они будут рассмотрены по отдельности в последующих разделах.
• После свертывания окна свойств отображается несколько удобных кнопок, позволяющих добавлять и удалять строки или столбцы, изменять границы ячеек и т.п.
• Существует четыре типа таблиц: основные (Basic), с вкладками (Tabbed), анимационные (Animated) и программируемые (Programmed).
• Можно создавать рекурсивные таблицы либо таблицы внутри таблиц.
• Внесено множество усовершенствований в форматирование таблиц, включая тени, выделение строк различными цветами, наклон текста, цветное обрамление и др.
• Добавлено новое свойство — "интеллектуальная" подстройка размеров ячеек.
• К атрибутам таблиц и ячеек добавлена поддержка HTML.
Для создания таблицы нужно щелкнуть на пиктограмме Create Table (Создать таблицу) или выбрать команду Create/ Table в меню. Окно Create Table содержит следующие параметры настройки:
· количество строк (Number of Rows),
· количество столбцов (Number of Columns),
· ширина таблицы (Table Width);
· тип таблицы (Table Type).
Существует четыре типа таблиц: основные (Basic), с вкладками (Tabbed), анимационные (Animated) и программируемые (Programmed)
После создания таблицы возможна вставка, присоединение и удаление строк и столбцов.
Чтобы включить одну таблицу в другую, следует поместить курсор в одну из ячеек и выбрать команду меню Create | Table (Создать | Таблица) или щелкнуть на пиктограмме Create Table. Затем нужно указать количество строк и столбцов, по необходимости установить или сбросить флажок Fixed Width (Фиксированная ширина). Вложенные таблицы называются внедренными (Embedded) или рекурсивными (Recursive).
После создания таблицы рядом с пиктограммой Create Table появятся три новые пиктограммы (слева направо):
• Table Insert Row — вставить строку в таблицу
• Table Delete Selected Row(s) — удалить выделенные строки
• Table Properties — свойства таблицы
Кроме того, добавляется новое меню Table. Его команды перечислены в табл. 10.1
Таблица 10.1. Команды меню Table
|
Команда |
Действие |
|
Table Properties (Свойства таблицы) |
Открывает диалоговое окно Table Properties |
|
Insert Row (Вставить строку) |
Добавляет строку перед текущей ячейкой |
|
Insert Column (Вставить столбец) |
Добавляет столбец перед текущей ячейкой |
|
Insert Special (Специальная вставка) |
Выводит диалоговое окно с опциями вставки или присоединения определенного количества строк или столбцов |
|
Append Row (Присоединить строку) |
Добавляет строку после текущей ячейки |
|
Append Column (Присоединить столбец) |
Добавляет столбец после текущей ячейки |
|
Delete Selected Row(s) (Удалить выделенные строки) |
Удаляет текущую строку или строки, если выделено более одной строки |
|
Delete Selected Column(s) (Удалить выделенные столбцы) |
Удаляет текущий столбец или столбцы, если выделено более одного столбца |
|
Delete Special (Специальное удаление) |
Выводит диалоговое окно с опциями удаления определенного количества строк или столбцов |
|
Merge Cells (Объединить ячейки) |
Объединяет две или большее количество ячеек в одну |
|
Split Cells (Расщепить ячейки) |
Расщепляет объединенные ячейки на составляющие ячейки |
|
Auto Size (Автоматическая настройка размера) |
Изменяет размеры ячеек в зависимости от их содержимого |
Для присоединения строк к таблице можно также установить курсор на ячейке в нижнем правом углу и нажать клавишу Tab.
В пятой версии диалоговое окно Table Properties имеет семь вкладок Table Layout (Структура таблицы), Cell Borders (Обрамление ячеек), Table/Cell Background (Фон таблицы/ячейки). Table Borders (Обрамление таблицы), Table Margins (Края таблицы), Table Rows (Строки таблицы) и Table Programming (Программирование таблицы).
Вкладка Table Layout (Структура таблицы) позволяет настроить ширину таблицы и ее положение относительно экрана. Существует три опции настройки ширины Fixed Width (Фиксированная ширина), Fit to Window (По ширине окна) и Fit to Margins (Настройка по границам — впервые применена в пятой версии).
Уважаемый посетитель!
Чтобы распечатать файл, скачайте его (в формате Word).
Ссылка на скачивание - внизу страницы.