Схемы, так же как и навигаторы и карты изображений представляют собой средства, которые обеспечивают навигацию в приложении. При создании схемы Вы внедряете его в страницу или форму. Таким образом, Вы представляете схема в виде карты сайта (навигационной структуры). Пользователь обычно выбирает пункты схемы для перехода в нужный раздел.
Процесс создания схемы включает в себя следующие шаги:
1. Создать новую пустую схему;
2. Создать точки входа схемы для осуществления переходов или выполнения других действий;
3. Встроить схему в форму или страницу или в поле типа rich text;
4. Настроить формат схемы;
5. (Выборочно) включить встроенную схему во фреймсет. (набор фреймов).
Некоторые особенности очертаний:
· Схему можно настраивать, определять порядок появления пунктов в панели папок, включать переходы на элементы, находящиеся вне приложения.
· Пункты схемы являются программируемыми.
· Комбинируя схемы с фреймсетами, приложение может содержать множество схем, осуществляющих переходы в целевые фреймы.
Чтобы создать новую схему с нуля выполните следующее:
1. Выберите пункт Outlines (Структуры) в панели дизайнера;
2. Нажмите кнопку New Outline;
3. Добавьте пункты для каждого из элементов дизайна, акций или связей, которые Вы хотите включить в схему;
4. Задайте имя и сохраните схему.
Кроме этого, Вы можете создать схему с пунктами по умолчанию. Эта схема содержит точки входа для всех видов и папок в базе данных. Кроме этого, в схеме содержатся такие пункты как “Other views”, “Other folders”, “Other private views”, “Other private folders”. Чтобы создать такую схему, нажмите кнопку GenerateDefaultOutline.
Чтобы добавить новый пункт в схему, выполните следующее:
1. Нажмите кнопку New Entry;
2. В окне свойств схемы задайте имя, которое будет отображаться в очертании;
3. Выберите тип элемента в поле Content. Если Вы хотите создать переход на элемент дизайна, который еще не существует, дизайнер выдаст сообщение, что вам необходимо создать недостающий элемент. Поле Jump to может быть одним из:
- URL – ссылка, включая протокол, например http://www.lotus.com;
- Link – ссылка на документ, вид или базу данных;
- NamedElement – именованный элемент, например, страница, форма или вид;
- Action – какое-либо действие, например, открыть или создать документ. Чтобы запрограммировать действие, нажмите кнопку “@” и введите формулу, используя @-формулы;
- None – используйте этот пункт для того, чтобы создать иерархию точек входа в схема.
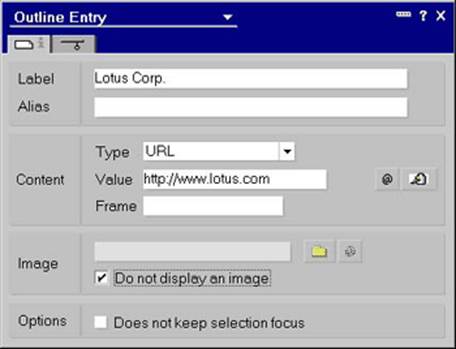 |
4. Задайте псевдоним в поле Aliasдля пункта (Выборочно).
5. Задайте целевой фрейм для перехода или действия (Выборочно).
Если Вы еще не создали фреймсет, то можете ввести имя, которое Вы планируете задать в будущем для фреймсета, или можете создать этот пункт позже.
Для того, чтобы переопределить порядок элементов в схеме выделите один или более пунктов в панели дизайна и перетащите их вверх или вниз списка.
Элементы в очертании можно создавать в виде иерархии. Для этого выполните следующее:
- Выберите пункт и нажмите кнопку Indent Entry (или просто нажмите TAB), чтобы сделать пункт уровнем ниже в иерархии;
- Выберите пункт и нажмите кнопку Outdent Entry (или SHIFT-TAB), чтобы сделать пункт уровнем выше в иерархии.
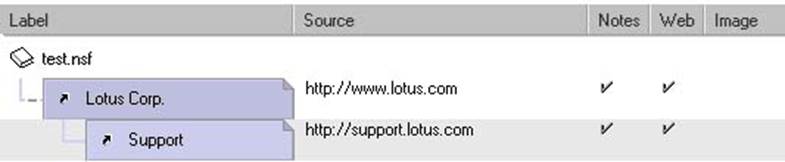 |
Чтобы удалить пункт в очертании, выполните следующее:
1. Выделите пункт, который Вы хотите удалить;
2. Нажмите DEL или выберите пункт меню Edit – Clear
Чтобы использовать схему в качестве средства навигации, его необходимо встроить в форму, страницу или поле типа richtext. Если Вы встроите схему в форму, то каждый документ, создаваемый на базе этой формы, будет содержать встроенную схема. Встраивайте схему в страницу, если Вы хотите использовать ее в качестве части фреймсета. Одну и ту же схему можно встроить в разные страницы.
Чтобы встроить схема в страницу, выполните следующее:
1. Выберите Outlines в панели дизайна;
2. Откройте то схема, которое Вы хотели бы внедрить;
3. Нажмите кнопку Use Outline на панели акций. Появится пустая страница с встроенным схемам;
4. Выберите пункт меню File – Save. Введите имя для страницы.
Чтобы встроить схема в форму, страницу или документ, выполните следующее:
1. Откройте требуемую форму, страницу или документ;
2. Установите курсор в то место, где Вы хотели бы поместить схема. Если Вы встраиваете схема в документ, то сделать это можно только в поле типа rich text;
3. Выберите в меню Create – Embedded element – Outline;
4. В диалоговом окне выберите то схема, которое Вы хотите встроить.
После того, как встроили схему, ее можно отформатировать.
Существует два стиля отображения схемы пользователю: типовой и с заголовком.
Типовой стиль определяет, показывает ли схема иерархию пунктов. Если Вы выбираете тип Tree (дерево), тогда пункты схемы отобразятся в виде древовидной структуры. Для показа вложенных уровней, щелкните по зеленому треугольнику возле пункта, который содержит дополнительные пункты. Если используется древовидное отображение, то все пункты верхнего уровня все время видны. Пользователи могут разворачивать и сворачивать их по мере необходимости.
Уважаемый посетитель!
Чтобы распечатать файл, скачайте его (в формате Word).
Ссылка на скачивание - внизу страницы.