В нижней части расположено две кнопки-селектора, которые определяют: использовать или нет смешивание цветов для получения плавного цветового перехода при ограниченном количестве цветов. В нашем случае отметьте кнопку No, т.к. для изображений на базе линий и/или текста данный метод создает расплывчатость. Метод смешивания цветов применяется для фотографий и изображений с плавными переходами цветов. Нажмите кнопку Next.
6. Третий шаг оптимизации дает возможность в верхней части выбрать: удалять или нет лишние пиксели (которые не изменяются) при смене изображений. Выберете ответ Yes. В нижней части окна стоит запрос: удалять или нет комментарии из анимации. Так как в нашей анимации не используются комментарии, то выберите пункт Yes. Рекомендуется сохранять комментарии (пункт Yes) об авторских правах на анимацию. Комментарии часто используется в графические анимации web-сайтов Internet'а и поэтому свободно могут быть скопированы. Для продолжения нажмите кнопку Next.
7. Четвертый шаг оптимизации содержит список выбранных настроек оптимизации и возможность сохранить текущие параметры как настройки "по умолчанию". Нажмите кнопку Finish для продолжения. Это последний шаг оптимизации.
8. Процесс оптимизации. Далее некоторое время программа потратит на процесс оптимизации. Скорость выполнения оптимизации зависит от производительности
9.
10.
11. онкретного компьютера и текущих настроек оптимизации.
12. Результат оптимизации. После выполнения процесса оптимизации появится диалоговое окно, представленное на рис.11. Как видно из рисунка: Before Optimization (размер до оптимизации) = 7,596 байт; After Optimization (размер после оптимизации) = 5,689 байт; Percentage (процентное соотношение выигрыша) = 25%.
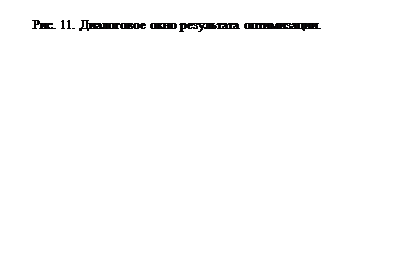 |
13. Сохранение результата. Выберете кнопку Preview в нижней части окна для предпросмотра результата. Сохраните оптимизированную анимацию, нажав кнопку Save as, под новым именем (например, optimum.gif).
14. Оптимизация с последними параметрами. Если после операции оптимизации вы проделали редактирование анимации и хотите повторить оптимизацию с теми же параметрами оптимизации, то выберите пункт меню File/ Optimize with Present. Этот пункт пропустит все шаги настройки оптимизации, будет использовать последние установленные параметры и выполнит только сам процесс оптимизации. После этого, появится диалоговое окно с результатом оптимизации, подобно представленному на рис. 11.
Результат проделанной в данном разделе работы находится в файле optimum.gif.
3.5 Использование фильтров Video F/X
Вместе с программой Ulead GIF Animator поставляется набор стандартных дополнительных фильтров анимации - Video F/X. Аналогично программе Adobe PhotoShop, данные фильтры производятся различными фирмами и формат фильтров опубликован. В каждой последующей версии Ulead GIF Animator число фильтров увеличивается.
1. Создание новой анимации. Запустите программу Ulead GIF Animator. Сразу после запуска программа будет содержать пустую форму для анимации.
2. Добавление рисунков. Нажмите кнопку Add Image, находящуюся на панели инструментов, и выберите рисунок picture1.jpg. Нажмите на клавише Ok. Данный рисунок будет добавлен к анимации. Сделайте его активным, щелкнув на слое "1:picture1.jpg" на панели слоев. В панели атрибутов в поле Local Palette установите галочку (использование локальной, собственной палитры). Повторно нажмите на кнопку Add Image. В появившемся диалоговом окне щелкните на имени файле picture2.jpg, нажмите клавишу Shift и щелкните на файле picture7.jpg. Этим вы выбрали все файлы в интервале от picture2.jpg до picture7.jpgю Щелкните на кнопке Ok. Теперь все нужные файлы добавлены в анимацию и у каждого из них в панели атрибутов стоит галочка на поле Local Palette (использовать собственную палитру). Добавить сразу все файлы в анимацию было бы ошибкой, т.к. по умолчанию стоит использование глобальной палитры, и все рисунки были бы
Уважаемый посетитель!
Чтобы распечатать файл, скачайте его (в формате Word).
Ссылка на скачивание - внизу страницы.