2.
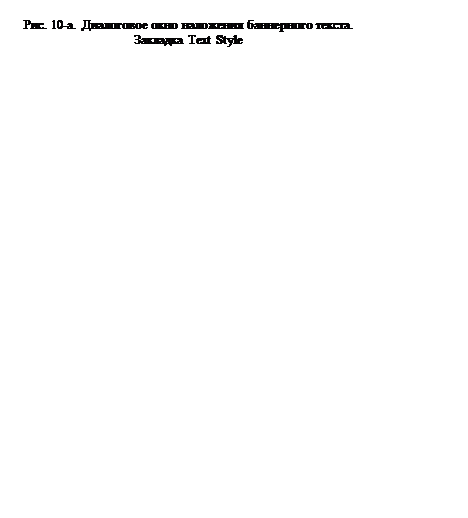 |
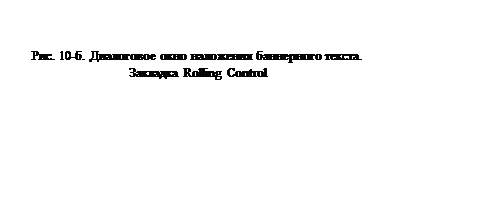
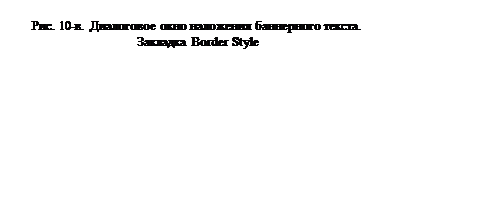 |
расширьте ее до максимальных размеров. Установите параметры в диалоговом окне, как на рис. 10-а,б,в. Результат наложения баннерного текста можно просмотреть, нажав кнопку Start Preview в нижней части диалогового окна (закончить предпросмотр - Stop Preview). После щелчка на кнопке Ok в панель слоев будут добавлены 31 слой с рисунками баннерного текста. Щелкните на слое "Banner Text - 31" (последнем слое баннерного текста) и в палите атрибутов в поле Delay установите время задержки 100 (это задержка после показа фильма баннерного текста).
Добавим еще один баннерный текст (добавим третий фильм над созданными). Сделайте активным слой phman012.gif, щелкнув на нем в панели слоев. Выполните команду Layer\Add Banner Text. Используйте установки, аналогичные приведенным выше, только с некоторыми изменениями.
· Закладка Text Style: Banner Text - "мы всегда рады Вашим звонкам".
· Закладка Rolling Control - направление Rolling - нажмите на изображении кнопки со стрелкой влево, Quality - Best.
Нажмите на кнопке Ok.
3. Сохранение результата. Просмотрите полученный результат, нажав на кнопку Start Preview, и сохраните файл под новым именем, выбрав команду меню File\Save as (например, под именем phbanner.gif).
Пример с выполненной работой данного раздела представлена в файле phbanner.gif.
3.5 Оптимизация анимации
Программа Ulead GIF Animator имеет полезную возможность оптимизации изображения. Наиболее полная оптимизация доступна в версии Ulead GIF Animator 3.0, которая и применяется в данной лабораторной работе. Оптимизация позволяет уменьшать размер получаемой анимации за счет удаления избыточной информации. Удаляются лишние цвета, которые не используются. Сохраняются только те участки изображения, которым требуется перерисовка, а остальные - удаляются. Эта команда - одна из главных при создании анимации для Internet. Рекомендуется после создания каждой анимации использовать "Мастер Оптимизации".
1. Открытие изображения. Щелкните на кнопке Open на панели инструментов. Из списка файлов выберите анимацию pantera.gif.
2. Просмотр количества используемых цветов. Выберите пункт Global Information в панели слоев. На панели атрибутов, в разделе Global Palette щелкните на кнопке Edit. В появившемся диалоговом окне представлена вся информация о цветах глобальной палитры. Цвета, которые не используются - перечеркнуты (имеют знак X). Как видно из примера, используются только 9 цветов, остальные - имеют знак X (неиспользуются). Щелкните на кнопке Cancel, чтобы закрыть окно. Количество используемых цветов необходимо для более рациональной оптимизации.
3. Вызов "Мастер Оптимизации". Выберите пункт меню File\Optimization Wizard. Мастер Оптимизации предоставляет пользователю пошагово настроить параметры оптимизации.
4. Первый шаг оптимизации предоставляет возможность выбрать оптимизацию по последним установкам (Optimize with presents), либо продолжить настройку параметров оптимизации. Т.к. ранее оптимизация не выполнялась, то необходимо убрать галочку в данном пункте. Для оптимизации глобальной палитры выберите кнопку-селектор Yes. Нажмите кнопку Next для перехода к следующему шагу оптимизации.
5. Второй шаг оптимизации предлагает выбрать количество используемых цветов. На любом шаге вы можете вернуться к предыдущему, нажав на кнопке Back в нижней части диалогового окна. Количество цветов рекомендуется выбирать кратным двум в какой-либо степени (2, 4, 8, 16, 32, 64, 128, 256,…). Например, 54 цвета займет столько же памяти, как и 64 цвета. В нашем случае количество цветов равно 10. Меньшее количество цветов (8) мы не можем использовать без ущерба для качества рисунков. Ближайшее кратное степени 2 количество цветов равно 16 и будет автоматически введено в параметры gif-файла, но 6 из них будут объявлены неиспользуемыми. Поэтому установим значение количества цветов равным 16.
Уважаемый посетитель!
Чтобы распечатать файл, скачайте его (в формате Word).
Ссылка на скачивание - внизу страницы.