МІНІСТЕРСТВО ОСВІТИ І НАУКИ УКРАЇНИ
НАЦІОНАЛЬНИЙ ТЕХНІЧНИЙ УНІВЕРСИТЕТ
"ВИКОРИСТАННЯ ФІЛЬТРІВ В
Adobe PhotoShop"
Виконала:
Ст.гр. КІТ-11а
Склярова М.І.
Прийняв:
Лобода
Мезерний
Ознайомлення з особливостями створення спецэффектов за допомогою убудованих і додаткових фільтрів у графічному пакеті PhotoShop 3.0 (фірми Adobe Systems, Inc.). Ознайомлення із правилами установки (інсталяції) додаткових комерційних фільтрів.
Хід роботи
РОЗРОБКА ПЕРЕДНЬОЇ ЧАСТИНИ ОБКЛАДИНКИ ДО КНИГИ.
Відсікання частини зображення: Відкриємо файл forest.jpg. Виберемо пункт меню "Зображення/Розмір полотна" для зміни параметрів зображення. У поле "Ширина" уведемо значення 14,5 див. і натиснемо на кнопці "Так".
Створення плавного переходу між квітами: Зробимо згладжування зображення, застосувавши фільтр "Фільтр/Размытие(Blur)/Размытие".
Використання отриманого зображення для створення тла обкладинки: Виберемо фільтр "Фільтр/ Висвітлення(Render)/Ефекти висвітлення…"... У вікні, що з'явилося, у поле "Style" виберете "BLUEOMNI", а також задамо наступні установки: Intensity = 42, Gloss = 35, Material = 17, Exposure = 23, Ambience = -24
Створення тексту на створеному шарі: У діалоговому вікні завдання тексту введемо шрифт "Times New Roman Cyr", розмір - 50 пикселей, "напівжирний", текст "COMPUTER GRAPHIC" (кожне слово на новому рядку).
Копіювання шаруючи: Установимо ім'я "Sloy 2" для даного шару. Натиснемо мишкою на створеному в цьому пункті шарі й перенесемо його нижче шару "Sloy 1".
Размытие тексту: Зробимо активним шар "Sloy 2". Виберемо пункт меню "Редагування/Залити". У поле "Стиль" виберемо пункт "Білий". Застосуємо фільтр "Фільтр/Размытие (Blur)/ Размытие+".
Копіювання шаруючи: Зробимо копію шаруючи "Sloy 2" ("Sloy 3" - активний шар).
Завдання кольорів тексту: виберемо пункт меню "Редагування/Залити" (яскраво-зеленими кольорами).
Повторне размытие тексту: Скористаємося фільтром "Фільтр/Інші(Other)/Мінімум" (радіус = 1). Применем фільтр "Фільтр/Размытие(Blur)/Размытие по Гауссу" зі значенням радіуса = 5.0.
Копіювання зображення в Clipboard
Вставка з Clipboard'а: Зробивши активним шар "Sloy 1" вставимо зображення (Ctrl+V).
Зміна яскравості висвітлення: До виділеної області застосуємо фільтр "Фільтр/Висвітлення(Render)/ Ефекти висвітлення". У діалоговому вікні, що з'явилося, в Style уведіть "PARALLEL", в Light Type - "OMNI", розташуємо центр висвітлення в центрі хвилі.
Створення тіні: Зробимо активним шар "Sloy 2".
Розташування тексту: Виберемо інструмент "Текст" і нанесемо на картинку із хвилею в шарі "Sloy 1" (попередньо активізувавши його) текст "Corel Draw! 3D Studio Max PhotoShop".
Те, що вийшло в результаті виконання всіх перерахованих дій, можна побачити на мал. 1.
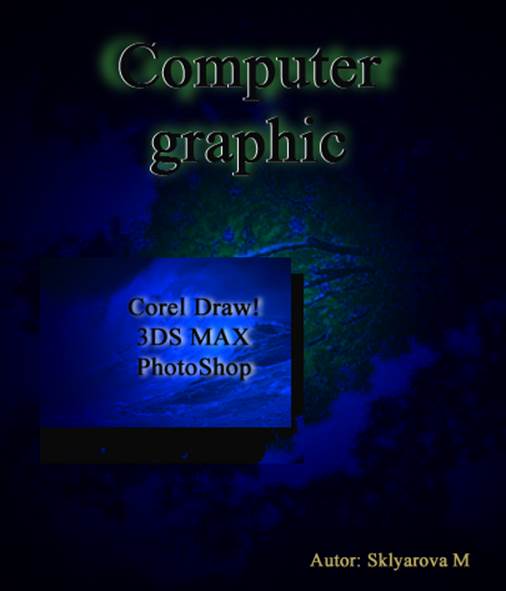
РИС. 1
Відкриємо файл із текстурою (зображенням, що застосовується для фону). Наприклад, файл wood.jpg із зображенням зрізу дерева.
Створення нового каналу: Перейдемо у палітру "Канали". Натиснимо один раз на спрямованому вправо трикутнику, щоб з'явилося меню палітри. У меню виберемо пункт "Новий канал..."
Нанесення тексту на канал: У палітри інструментів виберемо "Текст" й установимо чорні кольори поточної, а тло - білий (1 на мал. 2). Натиснувши на зображенні й напишемо текст, шрифтом "Times New Roman Cyr", напівжирним, розміром 80 пикселей, текст "Hello, world!"
Інверсія каналу: Виберете пункт меню "Зображення/Перетворення/Негатив" для заміни чорного на білі кольори, а білого на чорний у каналі "№4".
Активізація каналу RBG: Зробіть активним канал "RGB"у палітрі "Канали"
Ефект опуклості: Виберете пункт меню "Фільтр/Висвітлення (Render)/Ефекти висвітлення…"... Використайте найбільш підходящі установки по вашому розсуді для одержання найбільш підходящого ефекту. У нижній частині діалогового вікна в поле "Texture Channel" використайте канал "№4" для одержання ефекту опуклості тексту.
Приклад уже зробленого ефекту ви можна побачити на рис.2.

рис. 2.
Створимо новий документ розміром 250х35 пікселей. Зробимо колір фону – світло жовтим. Намалюємо на зображенні напис "emboss". Створимо новий слой "Слой 3". Також зробимо аналогічні дії для створення слоїв 2 та 1. Виділимо слой 1 та задамо йому колір фону та трохи змістимо його на 2 вище та на 2 ліворуч. Флоем тіні буде служити слой 2, який у нас буде білого кольору. Також змістимо його на 3 вище та на 3 ліворуч.
Зробимо розмивання "Слою2", обравши пункт меню "Фильтр/Розмивання (Blur)/Размивання+".
Результат зображений на рис. 3.
![]()
рис. 3.
Вогненний текст.
Створимо нове зображення з режимом “сірі градації” . Чорними літерами напишемо текст. Перевернемо зображення на 90 градусів по ч/с. Скористаємось фільтром "Фільтр/Стилізація(Stylize) /Ветер" з направленням “праворуч”. Ще раз перевернемо зображення (проти ч/с). Застосуємо фільтр "Диффузія" (Фільтр/Стилізація (Stylize)/Диффузія). Тепер виберемо пункт "Режим/Індексовані кольори", для виходу з режиму сірих півтонів. Оберемо пункт меню "Режим/Таблиця квітів" й у діалоговому вікні, що з'явилося, у поле "Таблиця" виберемо пункт "Абсолютно чорне тіло".
Результат наших зусиль зображений на рис. 4.

рис. 4.
Ефект "кривавого" тексту
Зробимо нове зображення. Нанесемо текст та зробимо “розмивання по Гауссу" зі значенням радіуса - 1.0. "Змазування" тексту вниз:Виберете пункт меню "Зображення/Поворот/900 по вартовий". Тепер застосуєте фільтр "Фільтр/Стилізація(Stylize) /Вітер". У діалоговому вікні встановите параметри "Метод" - "Вітер", "Напрямок" - "Вправо". Поверніть зображення назад ("Зображення/ Поворот/900 проти вартовий"). Соляризація:Застосуєте наступний ефект - Фільтр/Стилізація (Stylize)/Соляризація (виділення переходів кольори). Зміна палітри:Тепер підготуйте колірну палітру (Режим/ Індексовані кольори) і зміните її (Режим/Таблиця квітів). У полі "Таблиця" виберете "Абсолютно чорне тіло". Результат на рис.5.

рис 5.
Ефект вибуху
Уважаемый посетитель!
Чтобы распечатать файл, скачайте его (в формате Word).
Ссылка на скачивание - внизу страницы.