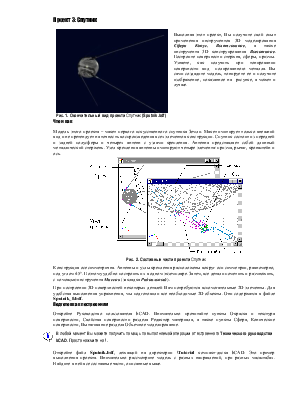
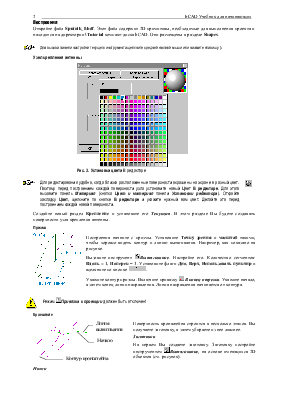
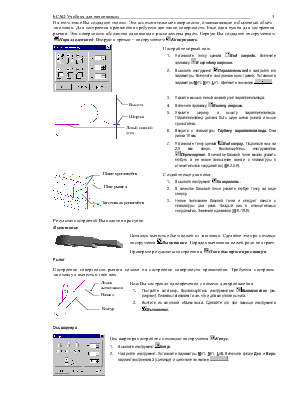
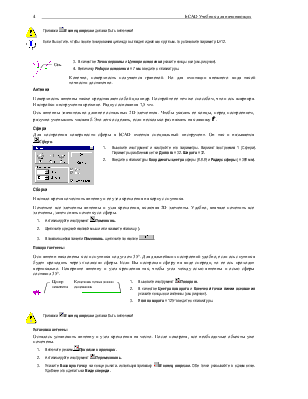
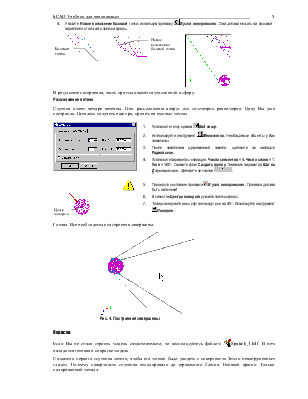
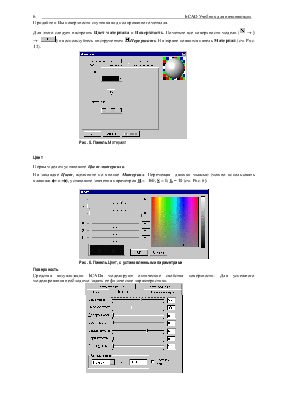
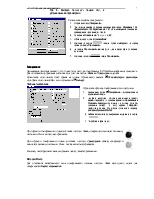
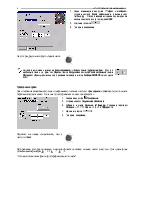
|
Рис. 1. Окончательный вид проекта Спутник (Sputnik.bdf) |
Выполняя этот проект, Вы получите свой опыт применения инструментов 3D моделирования Сфера Конус, Вытягивание, а также инструмента 3D конструирования Вычитание. Построите поверхности стержня, сферы, призмы. Узнаете, как получить при тонировании поверхности вид полированного металла. Вы сами создадите модель, тонируете ее и получите изображение, показанное на рисунке, а может и лучше. |
Модель этого проекта – макет первого искусственного спутника Земли. Макет имитирует только внешний вид и не претендует на точность воспроизведения всех элементов конструкции. Спутник состоит из передней и задней полусферы и четырех антенн с узлами крепления. Антенна представляет собой длинный металлический стержень. Узел крепления антенны имитируют четыре элемента: призма, рычаг, кронштейн и ось.
|
Рис. 2. Составные части проекта Спутник |
Конструкция осесимметрична. Антенны и узлы крепления расположены вокруг оси симметрии, равномерно, под углом 45°. Поэтому удобно построить их в одном экземпляре. Затем, все детали пометить и размножить, с помощью инструмента Массив (закладка Радиальный).
При построении 3D поверхностей некоторых деталей Вам потребуются вспомогательные 2D элементы. Для удобства выполнения упражнения, мы подготовили все необходимые 2D объекты. Они содержатся в файле Sputnik_0.bdf.
Откройте Руководство пользователя bCAD. Внимательно прочитайте пункты Окраска и текстура поверхности, Свойства поверхности раздела Редактор материала, а также пункты Сфера, Конические поверхности, Вытягивание раздела Объемное моделирование.
|
|
В любой момент Вы можете получить помощь по выполняемой операции от встроенного Технического руководства bCAD. Просто нажмите на !. |
Откройте файл Sputnik.bdf, лежащий на директории \Tutorial компакт‑диска bCAD. Это пример выполнения проекта. Внимательно рассмотрите модель с разных направлений, при разных масштабах. Найдите в ней все составные части, описанные выше.
Откройте файл Sputnik_0.bdf. Этот файл содержит 2D примитивы, необходимые для выполнения проекта и находится на директории \Tutorial компакт‑диска bCAD. Они размещены в разделе Shapes.
|
|
Для вызова панели настройки текущего инструмента щелкните средней кнопкой мыши или нажмите клавишу ). |
|
Рис. 3. Установка цвета В редакторе |
|
|
Для редактирования удобно, когда близко расположенные поверхности окрашены на экране в разный цвет. Поэтому перед построением каждой поверхности узла установите новый Цвет В редакторе. Для этого вызовите панель Материал (кнопка Цвет и материал панели Установки редактора). Откройте закладку Цвет, щелкните по кнопке В редакторе и укажите нужный вам цвет. Делайте это перед построением каждой новой поверхности. |
|
Создайте новый раздел Крепление и установите его Текущим. В этом разделе Вы будете создавать поверхности узла крепления антенны.
|
|
Построения начните с призмы. Установите Точку зрения и масштаб такими, чтобы хорошо видеть контур и линию вытягивания. Например, как показано на рисунке. Вызовите инструмент Укажите контур призмы. Включите привязку |
|
|
Режим |
|
|
Поверхность кронштейна строится в несколько этапов. Вы получаете заготовку, а затем убираете из нее лишнее. ЗаготовкаНа первом Вы создаете заготовку. Заготовку постройте
инструментом |
На этом этапе Вы создадите «ножи». Это вспомогательные поверхности,
охватывающие избыточный объем заготовки. Для построения кронштейна требуется
две такие поверхности. Еще одна нужна для построения рычага. Эти поверхности
абсолютно одинаковы и расположены рядом. Первую Вы создадите инструментом ![]() Параллелепипед.
Вторую и третью – инструментом
Параллелепипед.
Вторую и третью – инструментом ![]() Копировать.
Копировать.
|
|
Постройте первый нож. 1.
Установите точку зрения 2.
Вызовите инструмент |
|
|
3. Укажите мышью левый нижний угол параллелепипеда. 4.
Включите привязку 5. Укажите ширину и высоту параллелепипеда. Параллелепипед должен быть шире вилки рычага и выше кронштейна. 6. Введите с клавиатуры Глубину параллелепипеда. Она равна 10 мм. 7.
Установите точку зрения |
|
|
Создайте еще два ножа. 1.
Вызовите инструмент 2. В качестве базовой точки укажите любую точку на виде сверху. 3. Новое положение базовой точки и следует ввести с клавиатуры два раза. Каждый раз в относительных координатах. Значение одинаково (@0,-10,0). |
Уважаемый посетитель!
Чтобы распечатать файл, скачайте его (в формате Word).
Ссылка на скачивание - внизу страницы.