Таким образом можно составить макет для печати нескольких одинаковых фотографий. Но можно составить макет и из разных снимков. Чтобы выбрать второе изображение, надо щёлкнуть мышью в нужной части области предварительного просмотра (на уже имеющемся снимке). Вновь появится окно Select an Image File. (Рис16) Так же, как описано выше, найти нужную папку и нужный снимок и щёлкнуть на кнопке «ОТКРЫТЬ». Снимок появится в указанной области. (Рис 17). Щёлкнуть по кнопке «OK» . Пакет появится в рабочем окне Adobe Photoshop. (Рис 18). Это означает, что сформирован файл этого пакета. Файл надо сохранить. Для этого выполнить команду «File e Save as» (ФАЙЛ e СОХРАНИТЬ КАК). Появится окно сохранения. Выбрать папку и имя файла. Щёлкнуть по кнопке «СОХРАНИТЬ».
Печать провести , используя описанную выше команду «ФАЙЛ e ПЕЧАТЬ С ПРЕДВАРИТЕЛЬНЫМ ПРОСМОТРОМ» (File e Print with Preview).
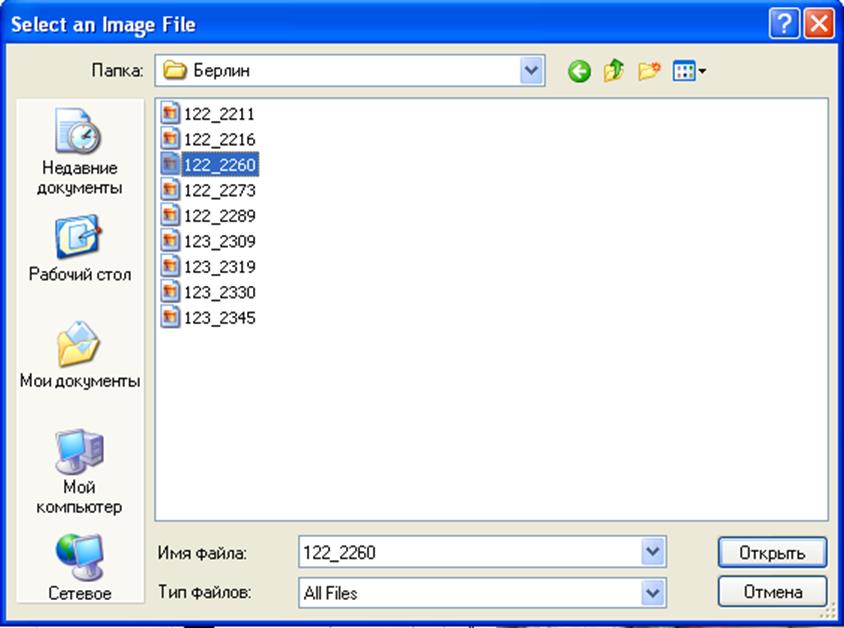
Рис. 16 Окно Select an Image File. Выбирается второй снимок (122_2260) из папки «Берлин»
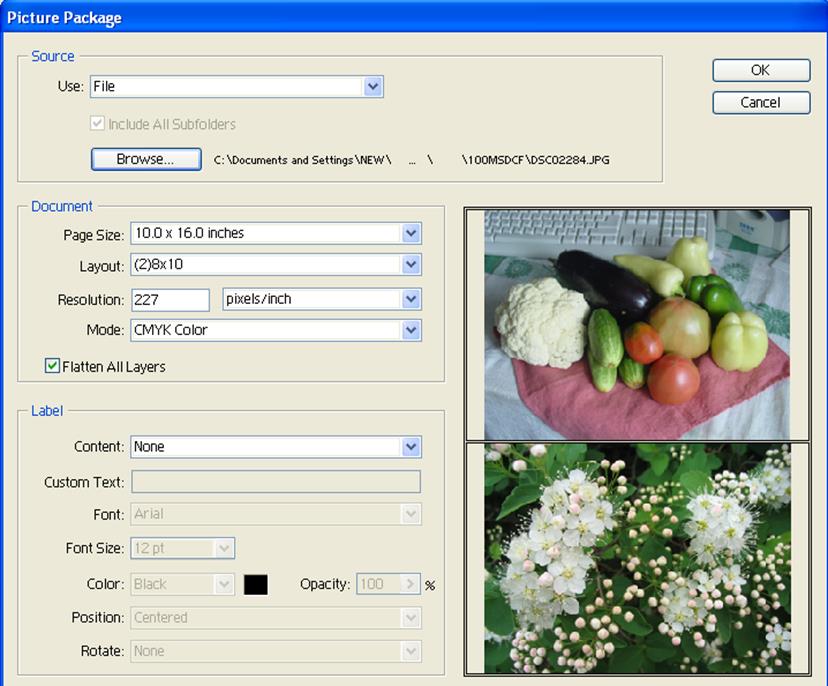
Рис. 17. В окне Picture package сформирован пакет из двух разных изображений.
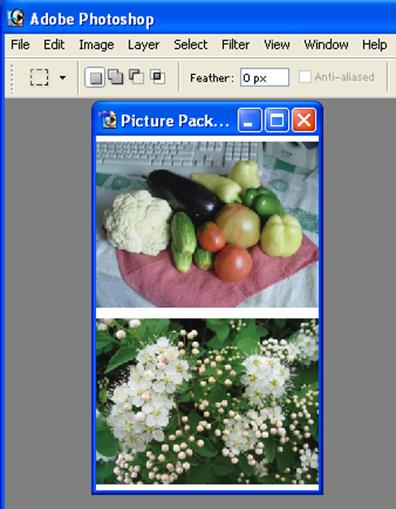
Рис.18. Подобранный пакет фотографий в окне Photoshop.
г. Печать нескольких снимков на одной странице при произвольном монтаже.
-Открыть рабочее окно программы Photo Shop – 7.
- Командой File e Open (Файл e открыть ) открыть требуемую фотографию. ( всё делать так, как описано выше в пункте а ). При этом изображение попадёт на фоновый слой (Back Ground ). Это можно будет видеть на палитре Layers (Слои).
Если палитра Layers скрыта, выведите её на экран командой Window e Layers (Окно e Слои ).
-Создать новый слой из фонового с помощью команды Layer e New e Layer from background (Слой e Новый e Слой из фона ). Слой сохранить, присвоив ему имя «ХОЛСТ».
-Если будем печатать один снимок, размещая его на странице в нескольких позициях, то следует скопировать этот снимок («ХОЛСТ») столько раз, сколько экземпляров снимка желательно разместить на странице. Копирование производится с помощью команды Layer e New e Layer via copy (Слой e новый e Слой через копирование),
-Если будем в дальнейшем размещать на странице разные снимки, то скопировать «ХОЛСТ» один раз.
-Командой Image e Canvas size (Изображение e Размер холста ) изменить размер холста, увеличивая размеры его сторон так, чтобы поместились снимки. (При этом необходимо учитывать размер и ориентацию страницы, на которой будут располагаться снимки. Расположение снимков следует продумать заранее). После выполнения команды Image e Canvas size появится окно Canvas size .Его размер соответствует размеру одного снимка. Если мы хотим напечатать на странице два снимка один под другим, то следует удвоить размер по вертикали да ещё добавить на поля и на расстояния между снимками ( Рис 19).
-Выделить на палитре Layers слой «ХОЛСТ» (Для полного выделения можно воспользоваться клавиатурной командой CTRL+A ).
-Провести заливку холста белым цветом. ( Выполнить команду Edit e Fill (Редактирование e заливка ). Появится окно Fill (Рис 20). .
В нём выставить цвет заливки White (Белый) и нажать «OK» На экране появится белый прямоугольник холста. На нём и будем размещать изображения, содержащиеся в разных слоях.)
-Активизировать инструмент MOVE (
Перемещение) ![]() и, если
печатаем одну и ту же фотографию, выделяем одну из скопированных копий “ХОЛСТА»
в палитре Layers. Она появляется на белом фоне холста.
Располагаем на изображении курсор, и ,нажимая и удерживая левую кнопку мыши,
перемещаем мышкой изображение в нужную позицию на холсте. Таким же образом
помещаем на холст следующую копию, пока не разместим все.
и, если
печатаем одну и ту же фотографию, выделяем одну из скопированных копий “ХОЛСТА»
в палитре Layers. Она появляется на белом фоне холста.
Располагаем на изображении курсор, и ,нажимая и удерживая левую кнопку мыши,
перемещаем мышкой изображение в нужную позицию на холсте. Таким же образом
помещаем на холст следующую копию, пока не разместим все.
Уважаемый посетитель!
Чтобы распечатать файл, скачайте его (в формате Word).
Ссылка на скачивание - внизу страницы.