Далее нажмём на кнопку « Принтер». Откроется ещё одно окно «Параметры страницы». В этом окне щёлкнем по кнопке «Свойства». Откроется окно «Свойства принтера» (вместо слова « принтер» будет стоять его конкретное название). В этом окне выставить тип используемой бумаги (выбрать из раскрывающегося после щелчка на значке q списка «тип бумаги», на пример фото глянцевая). Выбрать также качество печати (наилучшее).
Далее последовательно закрываем окна «Свойства принтера» и «Параметры страницы» ,щёлкая по кнопке «OK».
Далее убеждаемся ,что принтер подключен, и щёлкаем по кнопке « Print» в окне Print. Начинается процедура печати.
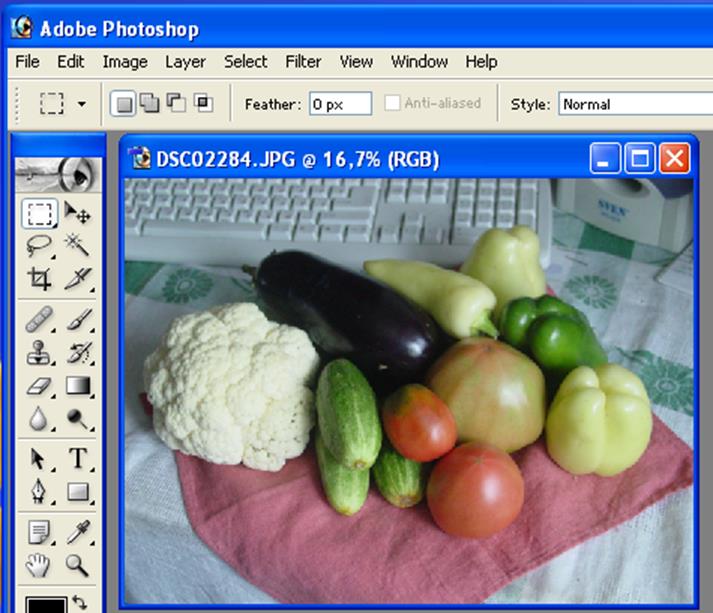
Рис 9. Изображение появляется в окне Photoshop.
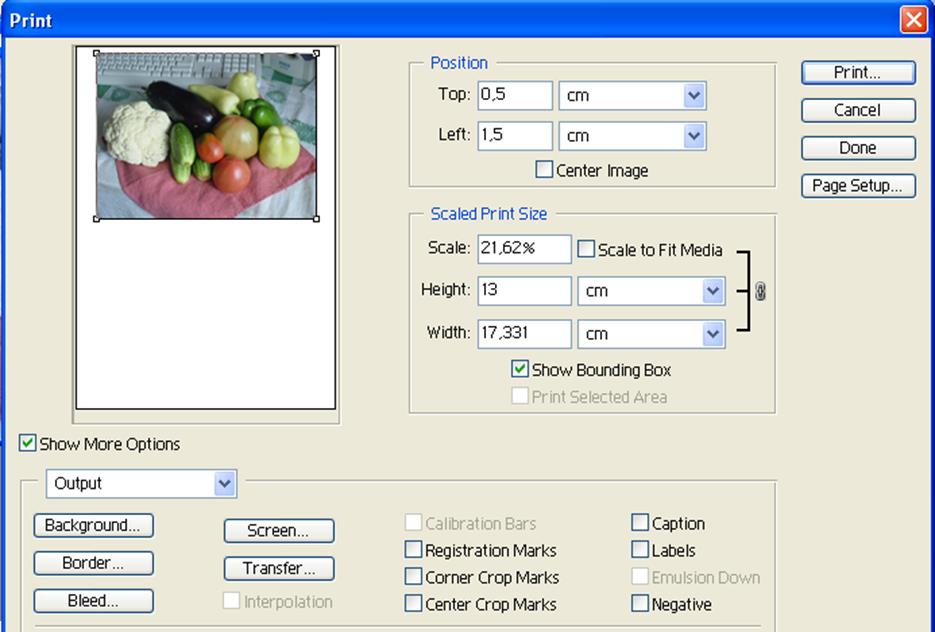
Рис 10. Окно Print . Снята галочка возле Center Image.Выставлены размеры снимка, указанные в примере.
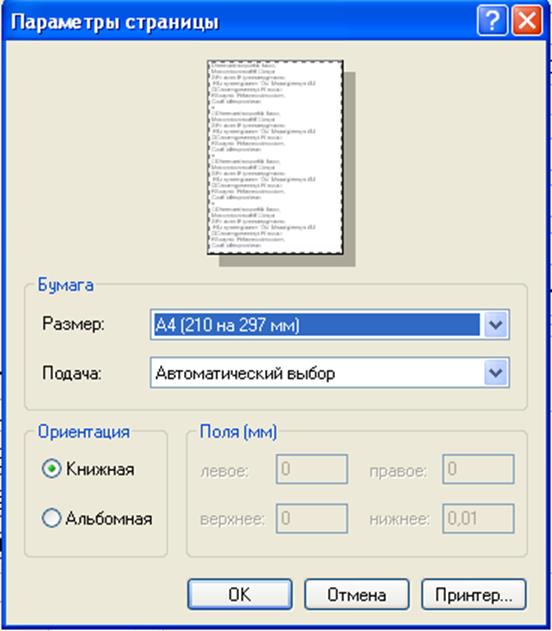
Рис 11.Окно «Параметры страницы»
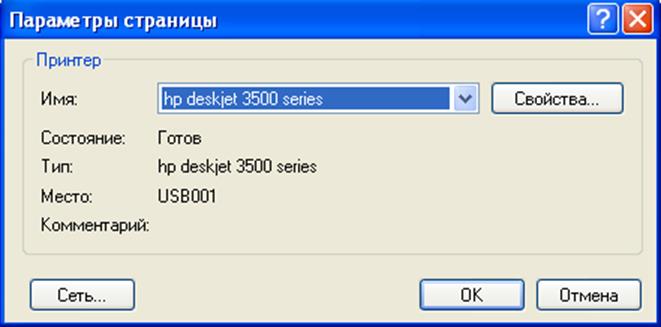
Рис 12. Второе окно «параметры страницы». Выделено имя принтера.
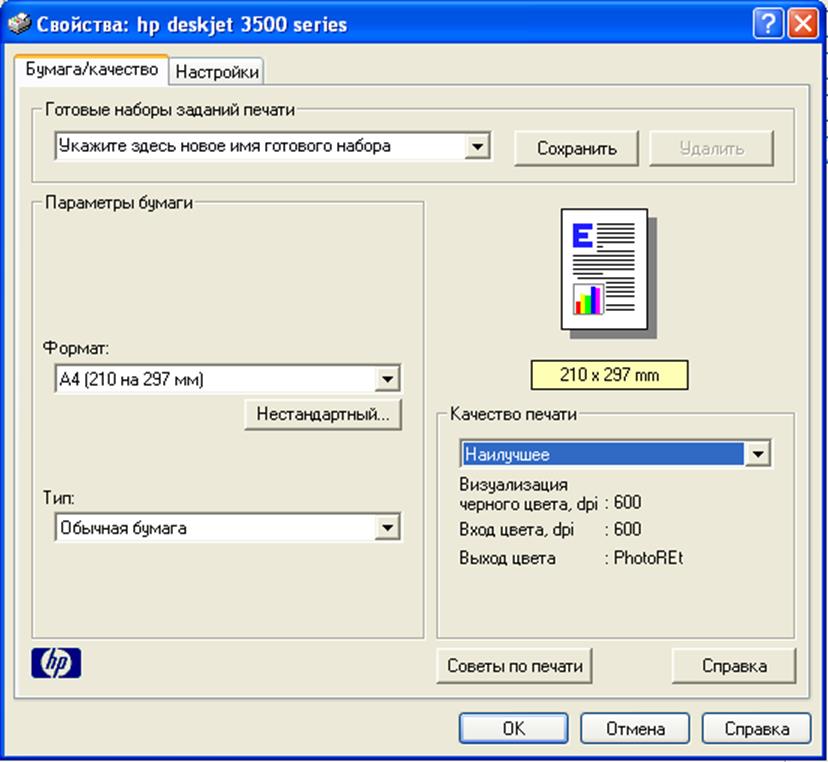
Рис 13. Окно «Свойства принтера «hp desk jet 3500 series» . Выделено качество печати «Наилучшее».
В принципе, используя эту методу, можно на одном листе напечатать несколько снимков. Скажем под напечатанным в примере снимком напечатать второй такой же. Для этого достаточно отступить сверху на 14 см (в окошке Top ) и повторить печать на тот же лист, заложив его в принтер второй раз. Однако при этом часто наблюдается некоторый перенос краски с предыдущего снимка на последующий. Чтобы избежать этого, надо просушить отпечаток перед повторной печатью. А ещё лучше сразу сформировать изображение из нескольких снимков на одну страницу для последующей печати.
в. Печать нескольких снимков на одну страницу в пакетном режиме.
- В строке меню открытого рабочего окна Adobe Photoshop щёлкнуть на File. Затем в появившемся списке, двигаясь курсором, выделить Automate, перейти на открывающийся список вправо , выделить в нём Picture Package и щёлкнуть по нему. Другими словами выполнить команду File e Automate e Picture Package (ФАЙЛ e АВТОМАТИЧЕСКИ e ПАКЕТ ИЗОБРАЖЕНИЯ).
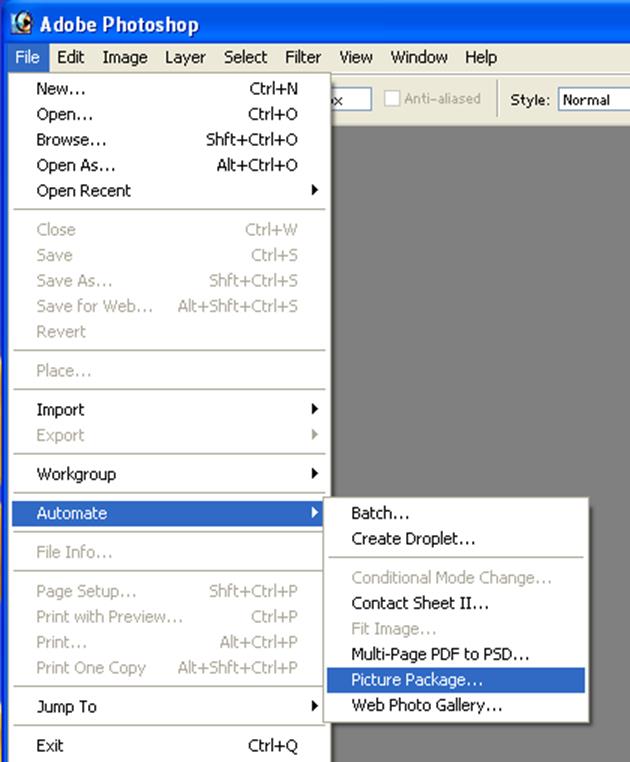
Рис. 14. Команда File e Automate e Picture Package .
-После выполнения команды откроется окно Picture Package. В этом окне в списке «Use» (использовать) выбрать из списка ( File (файл),Folder (папка), Foremost Document (текущее изображение) ) источник для пакета изображения. (Для примера выберем File).
Далее щёлкнуть по кнопке «Browse» (Обзор). Откроется окно Select an Image File. В этом окне выбрать папку и необходимый снимок. (На пример выбрать папку
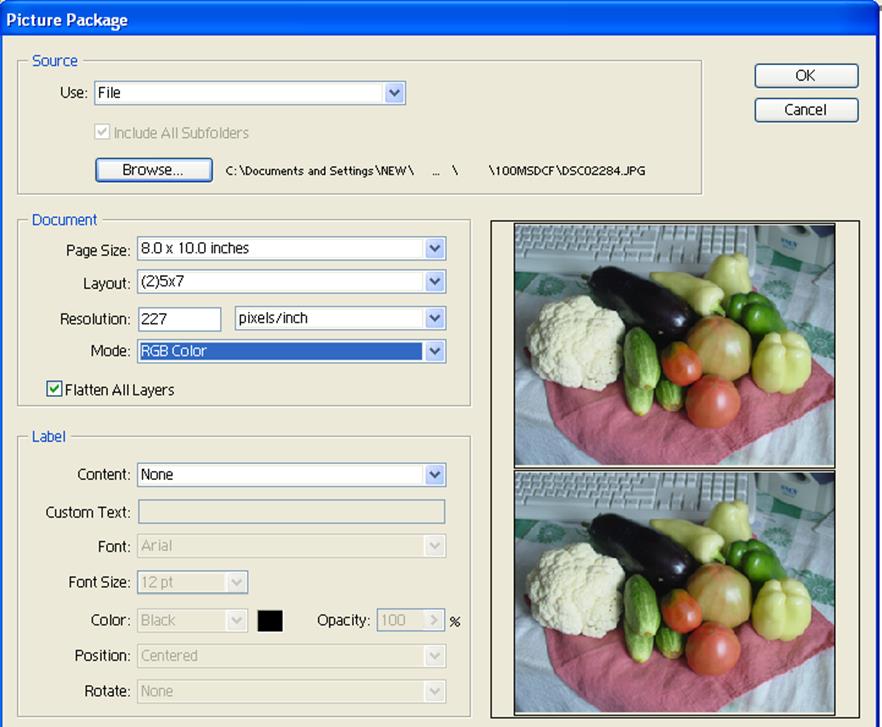
Рис.15. Окно Picture Package.
«Мои документы» , в ней выбрать папку «БХФ ФОТО». В ней выбрать вложенную папку 100MSDCF и снимок DCS02284.) Сделать двойной щелчок на выделенном снимке или щёлкнуть на кнопке «ОТКРЫТЬ». Снимки появятся в области просмотра пакета. (Рис 15). Размер и расположение группы снимков (пакета) устанавливается в процессе работы на панельке Document окна Picture Package. Эти параметры выбираются из раскрывающихся списков рядом с Page size (размер страницы) и Layout (разметка). В примере на рис 15 выставлен размер страницы 8х10 дюймов (inch) (203х254 мм, к сожалению это не совпадает с размером листа принтера) и выбран вариант расположения двух фотографий размером 5х7 дюйма (12,7х17,78 см).
Далее на панельке Document необходимо выставить Resolution (разрешение). Разрешение должно соответствовать размеру снимка в пикселах (хотя бы примерно). На пример при съёмке снимков в размере 2272х1704 разрешение можно рассчитать 2272/7=324 пиксел на дюйм (на рис 15 указано разрешение 227 пиксел на дюйм).
Далее на той же панельке надо выставить вид (Mode) цветовой модели (RGB или CMYK).
Уважаемый посетитель!
Чтобы распечатать файл, скачайте его (в формате Word).
Ссылка на скачивание - внизу страницы.