Подключение цифрового аппарата к компьютеру может производиться как при выключенном так и при включённом компьютере. В обоих случаях ЦИФРОВОЙ ФОТОАППАРАТ ДОЛЖЕН БЫТЬ ВЫКЛЮЧЕН.
-Производим подключение, руководствуясь рис. 2 (принтер можно не подключать).
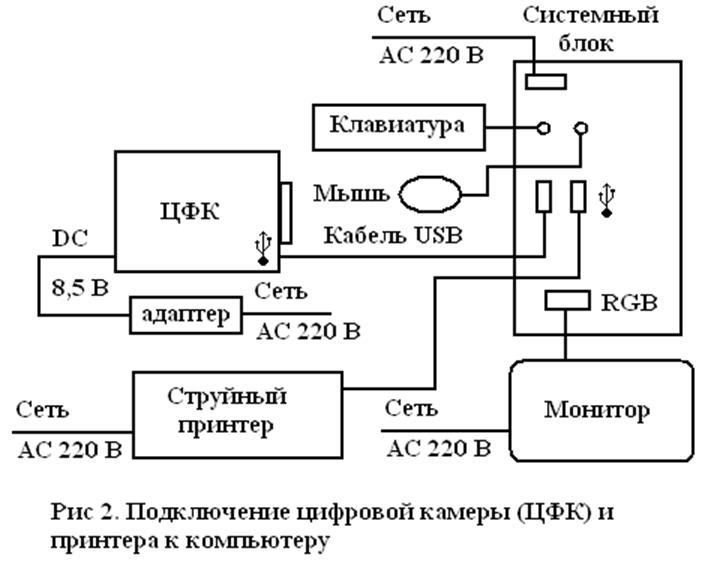
Если компьютер не был включён, включаем компьютер ( включаем монитор и нажимаем большую кнопку на системном блоке).
-Когда завершится загрузка операционной системы (исчезнет
значок песочных часов рядом со стрелочкой курсора), выделить значок «Мой
компьютер» (щелчок на пиктограмме левой кнопкой мыши), а затем открыть рабочее
окно «Мой компьютер» (двойной щелчок на пиктограмме левой кнопкой мыши или “ENTER” с клавиатуры). Открывается окно «Мой компьютер». (Рис.
3). Для удобства в дальнейшей работе щёлкнуть по значку ![]() «свернуть в окно»,тогда можно будет
менять размер окна, растягивая его за края или уголок .
«свернуть в окно»,тогда можно будет
менять размер окна, растягивая его за края или уголок .
-Установить диск режимов ЦФК в положение «Просмотр» w и включить ЦФК ручкой POWER . Через некоторое время компьютер обнаруживает новое подключённое устройство ( флэш-память “Memory Stick”).На дисплее компьютера появится окно программы работы с этим устройством “Sony Memory Stick (E:) (Рис. 4), а в окне «Мой компьютер» появится пиктограмма флэш-памяти “Memory Stick” (Рис. 5).
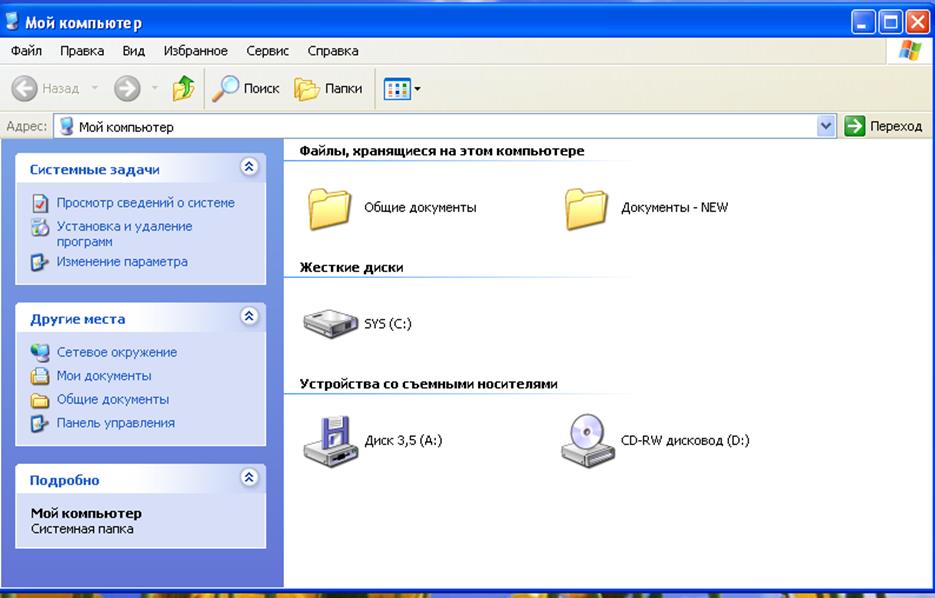
Рис 3. Окно «Мой компьютер».

Рис 4. Окно программы “Sony Memory Stick (E:).
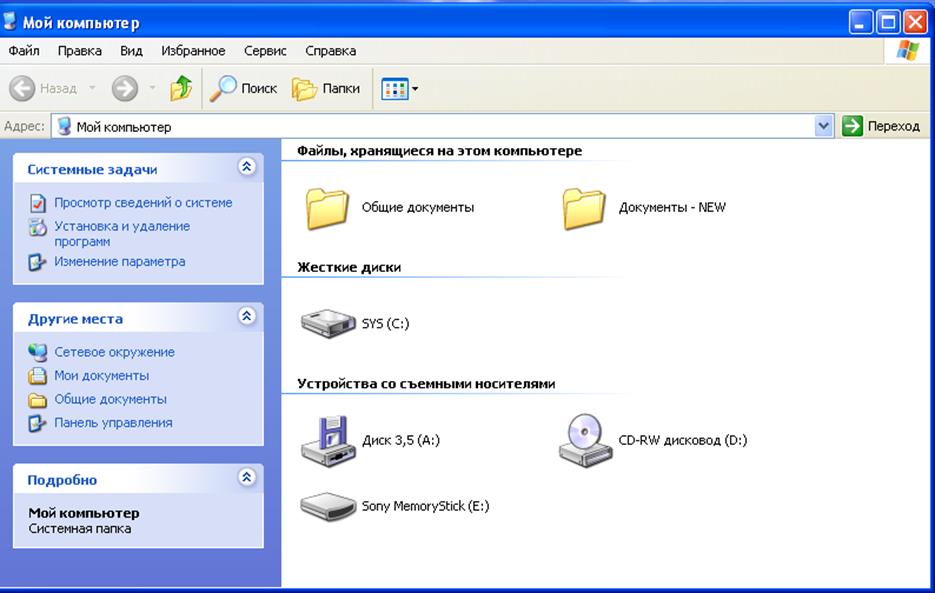
Рис 5. Окно «Мой компьютер» после обнаружения ЦФК.
Можно, пользуясь указаниями интерактивного окна “Sony Memory Stick (E:),провести перевод материалов в компьютер. Но получается быстрее если действовать следующим образом:
-Закрыть окно программы записи изображений “Sony Memory Stick (E:)”
(щёлкнуть левой кнопкой мыши на крестике ![]() .
.
-Выделить флэш-память Memory Stick в
окне «Мой компьютер» (Одиночный щелчок на пиктограмме ![]() ). Затем открыть окно Memory Stick
(Двойной щелчок левой кнопкой мыши на выделенной пиктограмме
). Затем открыть окно Memory Stick
(Двойной щелчок левой кнопкой мыши на выделенной пиктограмме ![]() ).В окне появятся одна или
несколько папок, в которых хранятся изображения. Выделяя и открывая эти папки,
можно сориентироваться в отснятом материале и понять, что необходимо
переписать в компьютер (После просмотра очередной папки выполнить команду
«НАЗАД» затем выбрать и открыть следующую папку.
).В окне появятся одна или
несколько папок, в которых хранятся изображения. Выделяя и открывая эти папки,
можно сориентироваться в отснятом материале и понять, что необходимо
переписать в компьютер (После просмотра очередной папки выполнить команду
«НАЗАД» затем выбрать и открыть следующую папку.
-Выбранную для копирования папку разумно переименовать в
соответствии со снятым сюжетом (или авторством), иначе её трудно будет потом
искать в материалах компьютера. Для переименования выделить папку (щелчок по
пиктограмме), выполнить команду «ПЕРЕИМЕНОВАТЬ ПАПКУ» (щелчок по команде в списке
команд слева). Под пиктограммой папки в рамочке выделяется старое название и
появляется мигающий курсор. Стереть старое название (на пример клавишей ![]() и с клавиатуры набрать новое
название папки. Нажать клавишу “ENTER”. Папка
переименована.
и с клавиатуры набрать новое
название папки. Нажать клавишу “ENTER”. Папка
переименована.
- Отвести окно, содержащее переименованную папку вниз и направо, сохраняя доступ к папке. ( Чтобы передвинуть окно, установить курсор в заголовке окна ( верхняя полоска), нажать левую кнопку мыши и ,не отпуская её, передвигать мышь, перемещая окно).
-Открыть окно папки «Мои документы» (так же, как открывали окно «Мой компьютер». Если в «Моих документах» есть папка, предназначенная для фото, открываем её. Если такой папки нет , то можно переносить прямо в папку «Мои документы».Допустим есть папка « БХФ ФОТО». Выделим её (один щелчок) и откроем (двойной щелчок левой кнопкой) .Откроется окно папки БХФ ФОТО. При необходимости следует изменить лифтами обзор окна так, чтобы освободить свободной место.
- Теперь у нас открыто два окна. Установить курсор на выбранной и переименованной папке в окне “Memory Stick” (Это окно было открыто в окне «Мой компьютер»), нажать и, удерживая нажатой левую кнопку мыши, перемещать мышь, перенося пиктограмму папки в окно БХФ ФОТО. Затем отпустить кнопку. В окне появляется пиктограмма переносимой папки и открывается окно контроля процесса переноса информации в компьютер (Окно «Копирование») В этом окне указывается примерное время процесса переноса..
Уважаемый посетитель!
Чтобы распечатать файл, скачайте его (в формате Word).
Ссылка на скачивание - внизу страницы.