Рис 12. Видеоэффекты. Эффект ускорения фильма в два раза перенесён на шкалу времени. ( Одновременно ускоряется и звуковое сопровождение).
Чтобы удалить эффект , надо выделить клип, к которому применён эффект и выполнить команду «ПРАВКА>ОТМЕНИТЬ ДОБАВИТЬ ЭФФЕКТ». Эффект будет удалён.
Можно после выделения клипа щёлкнуть по кнопке ![]() на панели инструментов рабочего окна Movie Maker.
Эффект также будет удалён.
на панели инструментов рабочего окна Movie Maker.
Эффект также будет удалён.
к. Добавление титров в фильм. Названия и титры представляют фильм зрителям и рассказывают о его создателях. Кроме того, могут потребоваться надписи по содержанию фильма. В Movie Maker можно сформировать надписи на нейтральном фоне в начале или в конце фильма. Кроме того могут быть сформированы надписи поверх изображения.
Чтобы поместить название до, поверх или после некоторого клипа, надо вначале выделить этот клип.
Затем следует выполнить команду «СЕРВИС>НАЗВАНИЯ и ТИТРЫ». Откроется окно управления (Рис 13), в котором можно указать как будет располагаться название.
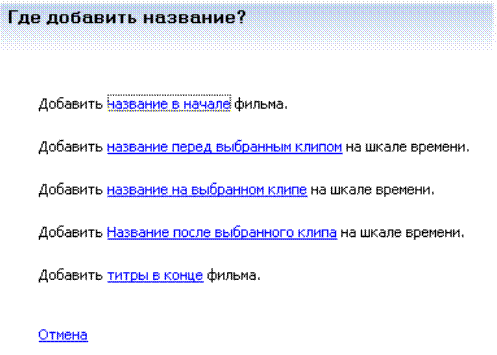
Рис 13. Окно « Где добавить название?» Выбрано название в начале фильма.
Затем надо щёлкнуть по выбираемому пункту. Если было выбрано название в начале фильма, то откроется следующее окно (Рис 14), в котором набирается текст.
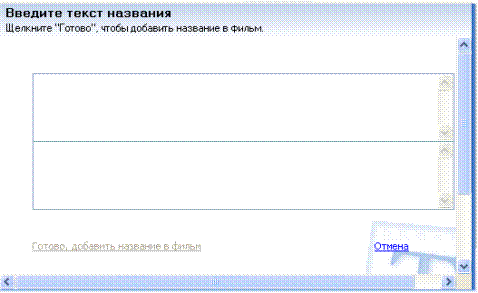
Рис 14. Окно для ввода текста названия.
Для набора текста приведено два поля. В верхнем поле текст будет отображаться крупными буквами ( титры), в нижнем – мелкими ( субтитры).Набор текста ничем не отличается от набора текста в текстовом редакторе. В окне «Монитор» отображается набранный текст и его анимация. Если воспользоваться правой полосой прокрутки, то внизу появятся «кнопки» «Изменить анимацию названия» и «Изменить шрифт и цвет текста». Если щёлкнуть по кнопке « Изменить Шрифт и цвет текста», то верхняя часть окна изменится (рис 15)
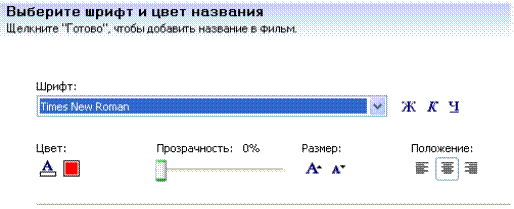
Рис 15. Настройка шрифта и фона.
Если щёлкнуть по галочке справа от названия шрифта ( на рисунке Times New Roman), то откроется список шрифтов и можно выбрать необходимый шрифт, как в обычном текстовом редакторе. Обычным образом выбираются жирность, курсив и подчёркивание.
Цвет букв выбирается по щелчку по маленькому прямоугольничку под буквой А слева. После щелчка появится панель образцов цвета. (Рис 16). Щелчок по нужной клеточке установит цвет. Щелчок по кнопке ОК завершит выбор цвета буквы. Чтобы выбрать цвет фона, надо щёлкнуть по прямоугольнику справа от буквы А. Это также вызовет появление панели образцов цвета. Выбрать цвет и щёлкнуть по кнопке ОК. В окне «Монитор» отобразятся все изменения цвета.
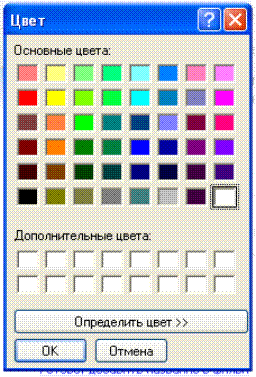
Рис 16.Панель образцов цвета.
Размер букв можно менять, щёлкая по треугольничкам возле буквы А -![]() под надписью «Размер» .Выравнивание
шрифта по левому и правому краям и по центру производится так же как и в
обычном текстовом редакторе. Лучше смотрится выравнивание по центру.
Произвольное перемещение текста по экрану не предусмотрено.
под надписью «Размер» .Выравнивание
шрифта по левому и правому краям и по центру производится так же как и в
обычном текстовом редакторе. Лучше смотрится выравнивание по центру.
Произвольное перемещение текста по экрану не предусмотрено.
Перемещая движок на линейке «прозрачность», можно менять прозрачность букв, что может быть необходимо при наложении текста поверх изображения.
Если щёлкнуть по кнопке «Изменить анимацию названия»,то появится список анимаций. Посмотреть весь список анимаций можно, используя прокрутку. Выделив нужную анимацию, можно просмотреть её в окне «Монитор». ( Просмотр пройдёт автоматически, после выделения названия анимации).
Закончив все установки, шёлкнуть по кнопке « Готово, добавить название в фильм».. Надпись установится на указанное место, и её отображение появится на дорожке « Видео» , если надпись выполнялась перед клипом или после него и на дорожке «Наложение названия», если надпись выполнялась поверх изображения.(Рис 19).
л. Запись дикторского текста. В фильме может потребоваться дикторское звуковое сопровождение. Оно может быть записано либо отдельно от Movie Maker программами звукозаписи с микрофона, либо из программы Movie Maker одновременно с воспроизведением фильма, что даёт возможность синхронизировать дикторский текст с изображением.
Уважаемый посетитель!
Чтобы распечатать файл, скачайте его (в формате Word).
Ссылка на скачивание - внизу страницы.