В этом окне, пользуясь кнопками управления видеокамерой c компьютера, перемотать ленту в
необходимую позицию, запустить фильм кнопкой «Пуск»  и нажать кнопку «Начать запись». По окончании
требуемого фрагмента щёлкнуть по кнопке « Остановить запись». (можно сразу из
положения покоя нажать кнопку «Начать запись»). Если требуется, можно
перематывать и просматривать плёнку без записи. Отыскав необходимый фрагмент,
можно вновь записать его, пользуясь кнопками «Начать запись» и « Остановить
запись». Материалы будут записаны в единый файл. Щёлкнув по кнопке «Готово»,
завершаем процесс захвата. Захваченный файл появляется на панели «Сборники» и
на панели содержимого («Сборник») обычно в виде отдельных клипов.
и нажать кнопку «Начать запись». По окончании
требуемого фрагмента щёлкнуть по кнопке « Остановить запись». (можно сразу из
положения покоя нажать кнопку «Начать запись»). Если требуется, можно
перематывать и просматривать плёнку без записи. Отыскав необходимый фрагмент,
можно вновь записать его, пользуясь кнопками «Начать запись» и « Остановить
запись». Материалы будут записаны в единый файл. Щёлкнув по кнопке «Готово»,
завершаем процесс захвата. Захваченный файл появляется на панели «Сборники» и
на панели содержимого («Сборник») обычно в виде отдельных клипов.
IV. Импорт файлов в проект. Если в проекте предполагается использовать файлы, хранящиеся в компьютере (или на внешних носителях), то их перед монтажом необходимо импортировать в проект. В проект могут быть импортированы файлы видео, звуковые, и файлы неподвижных изображений (фотографии, титры). Необходимо помнить, что программа может работать с форматами .avi, и .jpg для видео и изображений и форматами .mp2, .mp3, .mpa, .snd, .wav, .wma .aif, .aifc, .aiff, .asf и .au - для звука. Форматы .mp3, .wav, и .wma наиболее употребительны. Следует также помнить, что при импорте новые файлы в проекте не создаются. Все файлы остаются в местах своего хранения, поэтому их нельзя перемещать, переименовывать и уничтожать до окончания проекта.
Для осуществления импорта необходимо
а. Выполнить команду «ФАЙЛ>ИМПОРТ В СБОРНИКИ» (рис 7)
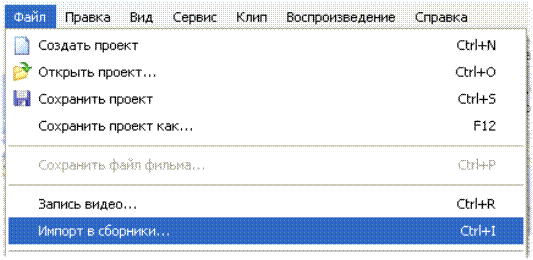
Рис 7. Выполнение команды «Файл > Импорт в сборники».
Появится окно «Импорт файла». В этом окне надо указать папку и имя файла (рис 8).Для указания имени файла, выделить его. Если надо одновременно переносить несколько файлов , проводите выделение при нажатой клавише «Shift» или «Ctrl». После этого щёлкнуть по кнопке «Импорт». Имя файла появится на панели «Сборники».
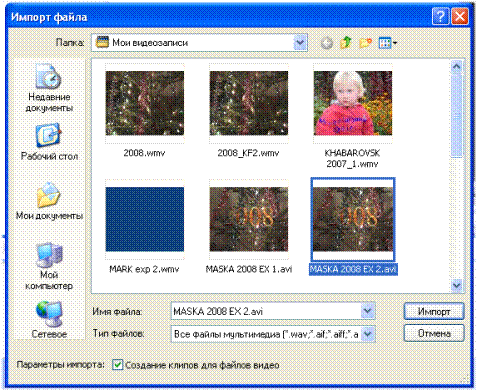
Рис 8 Окно Импорт файла.
Если установлена галочка внизу против надписи «Создание клипов для файлов видео», то видео материалы будут разбиты на отдельные фрагменты – клипы. Если галочку снять, то файл останется цельным.
V.Монтаж фильма. После того, как требуемые материалы собраны в проект, можно приступить к монтажу фильма. При монтаже клипы фильма устанавливаются в необходимом порядке, вырезаются и удаляются ненужные или бракованные участки при желании добавляются переходы между сценами фильма и производятся изменения изображения (эффекты), создаются надписи (титры), добавляется дикторский текст или музыкальный фон.
Чтобы вести монтаж необходимо осуществить
а.Перенос файлов на панель «Сборник». Для переноса выделить необходимый файл на панели «Сборники». Он сразу же появится на панели «Сборник». Если это видеоматериалы, то программа разбивает их на клипы (рис 9).
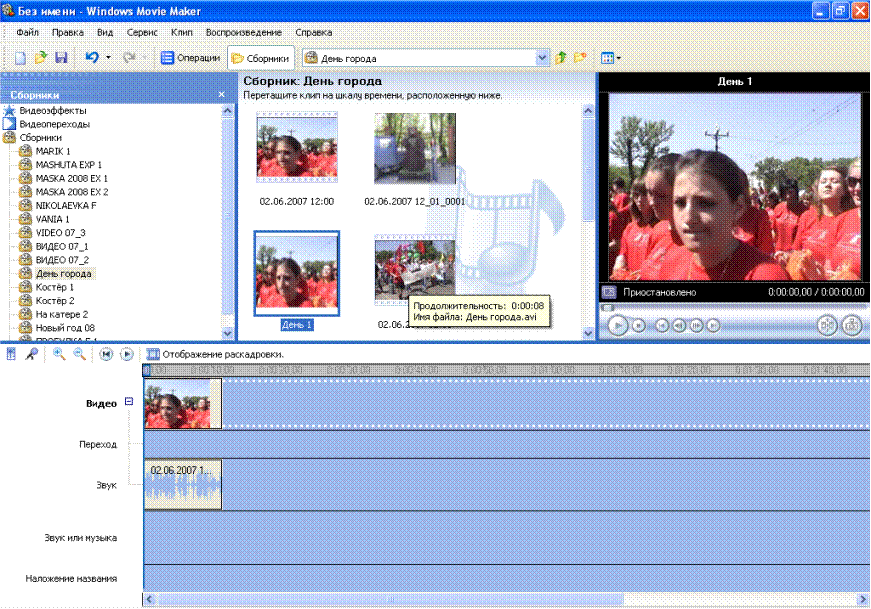
Рис. 9 После выделения видео файла «День города» на панели «Сборники» появляются отдельные клипы . (Добавлен файл неподвижного изображения «День 1»).
При
необходимости клипы можно сразу же просмотреть в окне «Монитор». Для этого
достаточно сделать двойной щелчок мышкой на эскизе клипа. Видео фрагмент
начнёт проигрываться в окне «Монитор». При желании можно развернуть изображение
на весь экран, щёлкнув по кнопке  на мониторе.
на мониторе.
б.Перенос на шкалу времени. Теперь необходимо перенести клипы на шкалу времени. Для переноса выделяем клип одиночным щелчком мыши и перемещаем его на шкалу времени при нажатой левой кнопке мыши.Эскиз клипа появляется на шкале времени (рис 9 ). (На рисунке перенесён клип 02. 06.2007.12.00).Таким же образом переносятся и остальные клипы. Все эпизоды фильма выстраиваются во времени. ( переносить клипы можно и на «раскадровку», при этом не отображается длительность фильма.)
в. Перемещение по шкале времени. Если необходимо переместить уже перенесённый клип по шкале времени, то следует выделить этот клип и «захватив» его мышкой перетащить вперёд или назад по шкале времени. При этом между клипами перемещается синяя полоска. Добиться ,чтобы полоска встала на требуемое место и отпустить зажатую кнопку мыши. Клип встанет на место этой полоски.
Уважаемый посетитель!
Чтобы распечатать файл, скачайте его (в формате Word).
Ссылка на скачивание - внизу страницы.