г.Удаление клипов со шкалы времени. Для удаления клипа со шкалы времени выделить его и нажать клавишу «Delete».
д.Разрезка клипов. Для разрезки клипов необходимо получить в окне «Монитор» неподвижное изображение того кадра, по которому будет проведена разрезка. Это можно сделать либо, перемещая линию монтажа по шкале времени в пределах клипа вручную, либо, запустив клип на просмотр со шкалы времени и останавливая его в нужном месте.
В первом варианте «захватываем» линию монтажа (голубая вертикальная линия) за квадратную головку сверху и перемещаем вдоль шкалы времени. На «Мониторе» отображаются те кадры, которые находятся под линией. Помещаем монтажную линию на необходимый кадр. Дополнительная коррекция может быть осуществлена кнопками перемещения на один кадр вперёд или назад на панели монитора.
Во втором варианте надо выделить требуемый клип на шкале времени и включить просмотр кнопкой «Просмотр» на панели «Монитор». Остановить просмотр кнопкой «Пауза» на панели монитора. (Кнопку «Останов» не использовать – воспроизведение вернётся на начало фильма). Дополнительную коррекцию осуществить кнопками перемещения на один кадр вперёд или назад на панели монитора.
Получив
на экране монитора изображение необходимого кадра, щёлкнуть по кнопке  - «Разрезать» на панели
монитора. Файл будет разделён на два отдельных файла. Любой из них может быть
выделен и при необходимости удалён или перемещён на новое место. Одновременно
будут разрезаны связанные с видео звуковые файлы.
- «Разрезать» на панели
монитора. Файл будет разделён на два отдельных файла. Любой из них может быть
выделен и при необходимости удалён или перемещён на новое место. Одновременно
будут разрезаны связанные с видео звуковые файлы.
е.
Захват кадра из видео. Если необходимо иметь файл одного кадра (
неподвижное изображение), то надо получить требуемое изображение в окне
монитора так, как описано в предыдущем пункте, а затем щёлкнуть по кнопке
«Фотография из клипа»  .Файл
фотографии появится на панели «Сборник».Такие фотографии могут быть
использованы при создании заставок или при монтаже «слайд-фильма»
.Файл
фотографии появится на панели «Сборник».Такие фотографии могут быть
использованы при создании заставок или при монтаже «слайд-фильма»
ж. Добавление переходов. Под переходом (Transition) понимают постепенную замену одного клипа другим. В программе Movie Maker имеется группа переходов. Перед использованием их в видеофильме их можно просмотреть на мониторе. Для использования переходов надо «щёлкнуть» на файле «Видеопереходы» в панели « Сборники». Эскизы переходов появятся на панели «Сборник» (Рис 10).
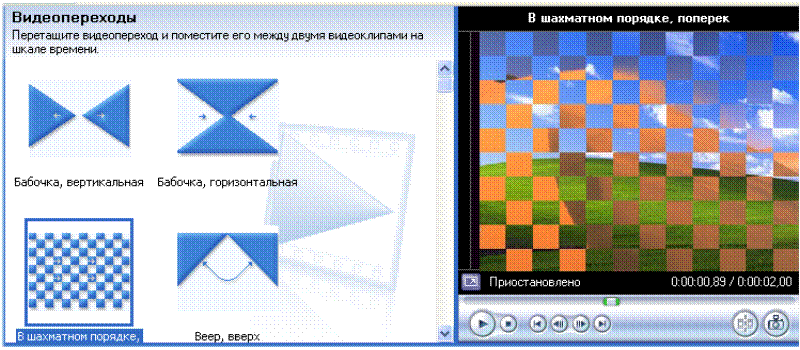
Рис 10. Эскизы переходов и просмотр перехода в окне «Монитор» (изображение из голубых и зелёных цветов меняется на оранжево-коричневое)
Чтобы посмотреть все имеющиеся переходы, надо воспользоваться полосой прокрутки. Чтобы просмотреть переход в действии, надо выделить его и запустить просмотр двойным щелчком по эскизу. Можно сразу сделать двойной щелчок на эскизе. Можно произвести запуск кнопкой «Пуск» на мониторе.
Чтобы поместить переход в видеофильм надо «захватить» его мышкой и, удерживая нажатой левую кнопку мыши, перенести на шкалу времени. Кнопку мыши отпустить, когда синяя вертикальная черта встанет между клипами на шкале времени. На шкале времени появится отображение перехода в виде небольшого прямоугольника. Одновременно небольшой прямоугольник появится на дорожке переходов. (Рис 11).Если дорожка переходов не отображается, то щёлкнуть по значку + слева от видео трека.
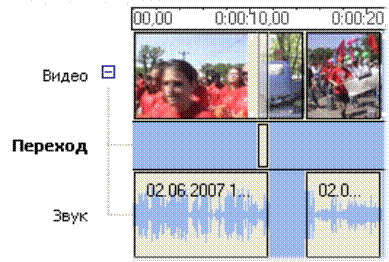
Рис 11. Отображение переходов на шкале времени.
Чтобы удалить переход, надо выделить его на дорожке «Переход» и нажать клавишу « Delete» на клавиатуре. Переход будет удалён.
з.Добавление эффектов. Под эффектами понимается изменение характеристик видео изображения. Это может быть замедление фильма, изменение цвета, эффект «старого фильма» и др. Перед использованием эффектов надо выделить файл «Видеоэффекты» на панели «Сборники». Эскизы эффектов сразу же появятся на панели содержимого «Сборник». (Рис 12). Пользуясь прокруткой , можно просмотреть какие имеются эффекты. Некоторые из них можно сразу просмотреть в окне «Монитор», если сделать двойной щелчок по эскизу.
Чтобы применить эффект надо «перетащить» его мышкой на выбранный клип на шкале времени.. На эскизе клипа появится звёздочка. (Рис 12 )
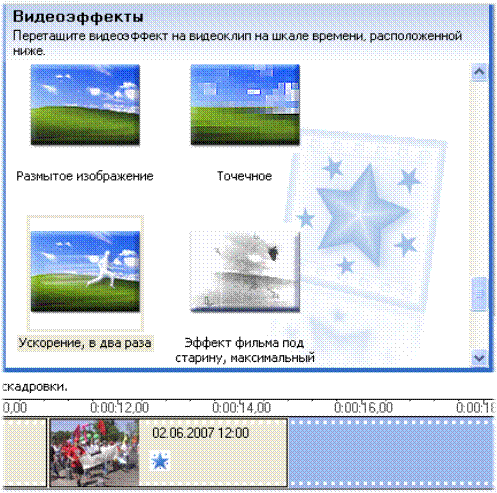
Уважаемый посетитель!
Чтобы распечатать файл, скачайте его (в формате Word).
Ссылка на скачивание - внизу страницы.