· Чем различается действие защиты от изменения в случае задания пароля разрешения записи и в случае рекомендации открытия документа в режиме «только для чтения»?
(Пароль разрешения записи позволяет не знающему его пользователю открыть файл исключительно в режиме «только чтение». В случае рекомендованного режима «только для чтения» файл можно открыть в обычном режиме без знания пароля).
· Почему после подписания документа невозможно внести изменения в его текст?
(Цифровая подпись удостоверяет не только авторство, но и неизменность документа, помечая документ как окончательный. После снятия пометки «окончательный» с документа и внесения изменений подпись становится недействительной).
Лабораторная работа №3.
Защита книг MS Excel 2010
Задание
Создать книгу «Организация», содержащую данные о начислениях выплат сотрудникам и установить ее защиту.
Технология выполнения в среде MSExcel 2010
Задание 1.Создать книгуMS Excel, содержащую данные о сотрудниках организации.
Создание таблиц и ограничений на ввод данных
1. Открыть приложение MS Excel. Создать новую книгу, сохранить ее в рабочую папку с именем Организация.
2. Переименовать Лист1 в «Отчет», Лист2 – в «Ведомость», Лист3 – в «Справочники». Для этого щелкнуть правой кнопкой мыши по ярлычку листа и выбрать команду Переименовать из контекстного меню.
3.
Перейти на лист «Справочники». Создать таблицу «Данные о
подразделениях»: выделить диапазон ячеек A1:C5, выделить границы диапазона (вкладка Главная,
группа Шрифт/ Границы ![]() ). Объединить ячейки A1:C1 (выделить диапазон A1:C1, выполнить команду
). Объединить ячейки A1:C1 (выделить диапазон A1:C1, выполнить команду  на вкладке Главная, группа Выравнивание).
Ввести в объединенную ячейку текст заголовка таблицы: «Данные о подразделениях».
В ячейки A2, B2 и С2 соответственно ввести текст заголовков
столбцов таблицы: «Код подразделения», «Наименование», «Руководитель».
на вкладке Главная, группа Выравнивание).
Ввести в объединенную ячейку текст заголовка таблицы: «Данные о подразделениях».
В ячейки A2, B2 и С2 соответственно ввести текст заголовков
столбцов таблицы: «Код подразделения», «Наименование», «Руководитель».
4. Задать ограничения на ввод данных в столбец «Код подразделения»:
· Выделить интервал ячеек A3:A5, перейти на вкладку Данные и выполнить команду
Проверка данных  (в группе Работа с данными),
(в группе Работа с данными),
· В окне команды Проверка вводимых значений на вкладке Параметры выбрать Тип данных: Список, в строку Источник набрать: 1;2;3 (через точку с запятой) – рис.6.
· Для выхода из окна команды нажать ОК. После этого в таблицу можно заносить данные, выбирая их из списка.

Рис.6. Задание ограничений на ввод данных в столбец «Код подразделения»
5. Заполнить данными таблицу «Данные о подразделениях».
6. В диапазоне ячеек A7:D21 создать таблицу «Данные о сотрудниках»: ячейки A7:D7 – заголовок таблицы (объединить ячейки), ячейки A8:D8 – заголовки столбцов («Фамилия», «Дата поступления», «Разряд», «Подразделение»), ячейки A9:D21 – данные.
7. Задать ограничения на ввод данных в столбец «Разряд»:
· Выделить интервал ячеек С9:С21, на вкладке Данные
в группе Работа с данными выполнить команду Проверка данных  ,
,
· В окне команды Проверка вводимых значений на вкладке Параметры выбрать Тип данных: Целое число, Значение: между, в строке Минимум набрать: 10, в строке Максимум – 17 – рис.7.
· На вкладке Сообщение об ошибке окна команды в строке Заголовок: ввести текст Несуществующий разряд, а в строке Сообщение: Разряд от 10 до 17.
· Для выхода из окна команды нажать ОК.
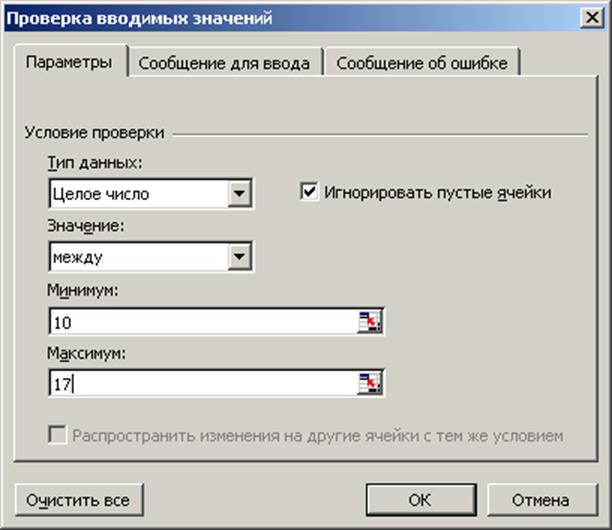
Рис.7. Задание ограничений на ввод данных в столбец «Разряд»
8. Задать ограничения на ввод данных в столбец «Подразделение»:
· Выделить интервал ячеек D9:D21, выполнить команду Проверка данных,
· В окне команды Проверка вводимых значений на вкладке Параметры выбрать Тип данных: Список, перейти в строку Источник, а затем, не выходя из окна команды, выделить на листе «Справочники» диапазон ячеек A3:A5 таблицы «Данные о подразделениях», содержащий коды подразделений – ссылка на диапазон будет занесена в строку Источник – рис.8.
Уважаемый посетитель!
Чтобы распечатать файл, скачайте его (в формате Word).
Ссылка на скачивание - внизу страницы.