Войдите в режим создания дуг, и выберите опцию Полная дуга (окружность).
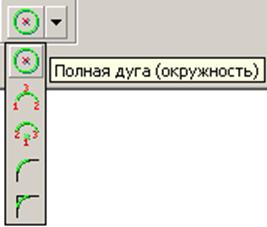
Задайте верхнюю точку линии в качестве центра окружности. Созданная окружность будет отображаться на экране в виде линии. Это связано с тем, что мы у нас установлен вид спереди (вдоль оси Y) и все объекты, созданные в плоскости XY, выводятся на экран в виде их проекции на плоскость XZ.
|
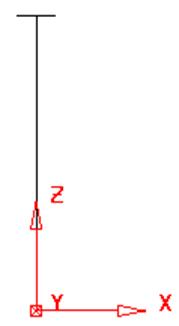
Дважды щелкните по окружности левой кнопкой мыши и в появившемся окне свойств Дуги установите радиус 12.5 мм.
Создайте остальные сечения. Ниже приведена таблица со значениями координат центра окружности и её радиусом.
|
Координаты |
Радиус |
|
|
1 |
0 0 0 |
35 |
|
2 |
0 0 5 |
40 |
|
3 |
0 0 40 |
40 |
|
4 |
0 0 45 |
45 |
|
5 |
0 0 50 |
40 |
|
6 |
0 0 100 |
40 |
|
7 |
0 0 105 |
35 |
|
8 |
0 0 110 |
40 |
|
9 |
0 0 135 |
40 |
|
10 |
0 0 160 |
20 |
|
11 |
0 0 175 |
15 |
|
12 |
0 0 185 |
12,5 |
|
13 |
0 0 190 |
12,5 |
Если посмотреть в изометрическом виде, должно получиться примерно так:
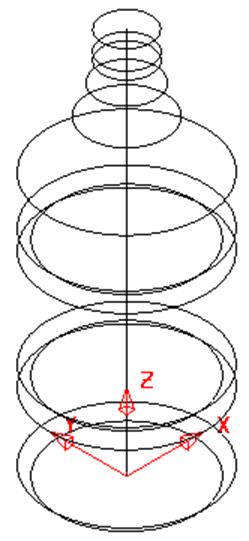
Теперь приступим к созданию поверхности с ведущей кривой.
Выберите мышью одну из окружностей, далее, удерживая Shift, выберите остальные. Войдите в режим создания поверхности с ведущей кривой.
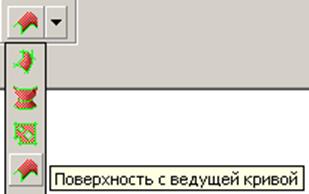
Появится диалоговое окно создания поверхности. Зеленая галочка в пункте Кривые говорит о том, что кривые-сечения выбраны.

Перейдите в режим выбора Ведущей кривой, выбрав соответствующий пункт. Выберите левой кнопкой мыши вертикальную прямую и нажмите Принять. Должен получится вот такой флакон.
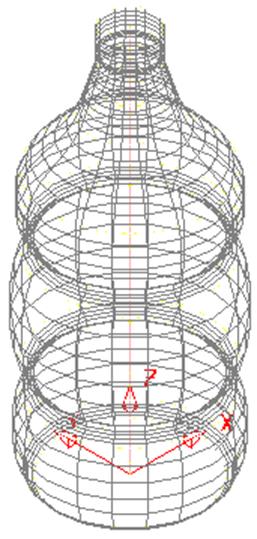
Пример. Дополнительный пример создания поверхности с ведущей кривой
Создадим клаксон.

Откройте новую модель.
|
|
|
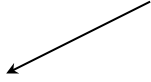
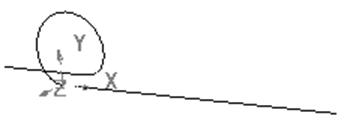
Создайте систему координат с началом в точке 000.
Установите вид сверху ![]() .
.
Нарисуйте прямую длиной 100 мм с началом в центре локальной системы координат. Конечную точку прямой задайте в поле ввода координат (100 0 0).
![]()
Создайте еще одну прямую с началом в точке 0 0 –10 и конечной точкой –30 0 –10. Обратите внимание на то, что координаты второй точки указываются относительно первой точки. Т.е. если Вы укажите в поле ввода координат значения –30 0 –10, PowerSHAPE построит вторую точку прямой, увеличив координату X первой точки на –30 мм, координату Y на 0 мм и координату Z на –10 мм. Таким образом, координата второй точки в локальной системе координат будет –30 0 –20. Нам так не надо.
Укажем положение второй точки в абсолютных координатах. Для этого перед началом ввода значений координат введите слово absolute или сокращенно abs, а затем укажите значения координат.
![]()
Построенные линии должны быть параллельны.
Теперь создадим спираль с радиусом 10 мм, шагом 10 мм и имеющую 1 виток. В явном виде команды создания спирали нет, но в PowerSHAPE существует возможность написания макросов, выполняющих последовательность команд, вводимых пользователем. Воспользуемся стандартным макросом, позволяющим создавать спиральные кривые.
Войдите в меню Инструменты и выберите подменю Макро à Выполнить …

Появится диалоговое окно, предлагающее указать расположения файла с набором макрокоманд на жестком диске.
Уважаемый посетитель!
Чтобы распечатать файл, скачайте его (в формате Word).
Ссылка на скачивание - внизу страницы.