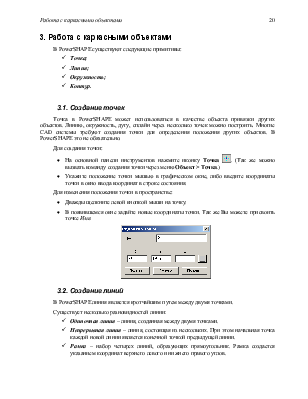
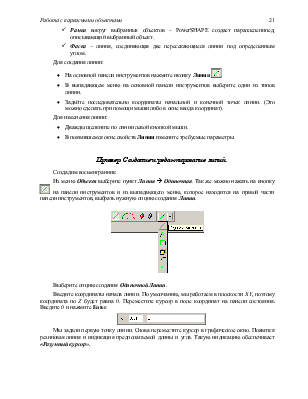
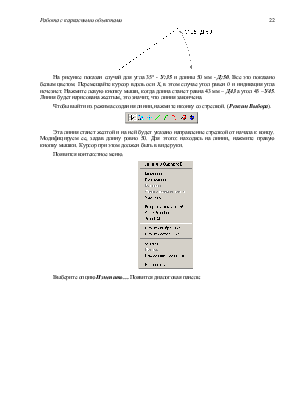
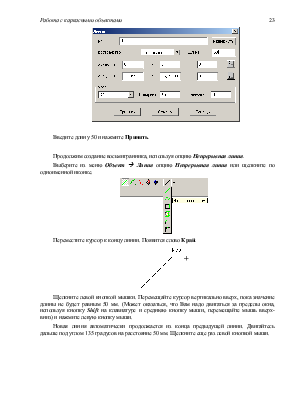
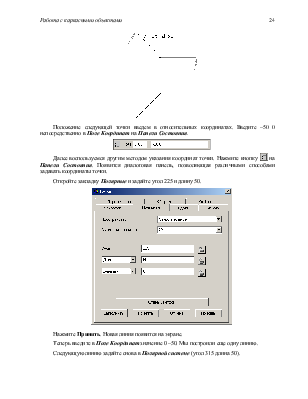
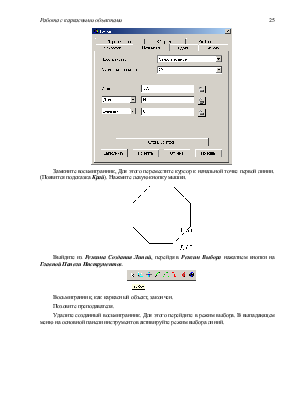
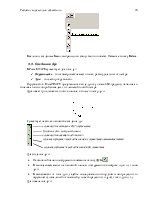
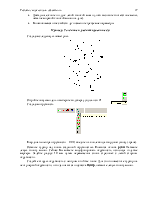
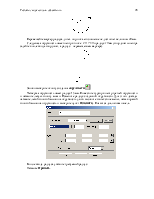
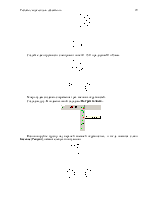
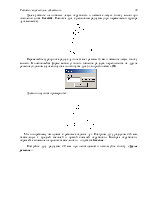
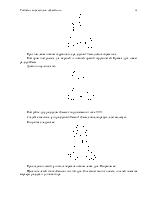
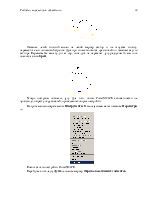
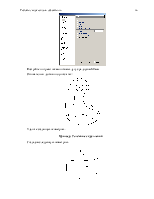
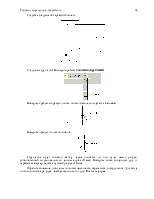
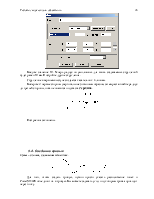
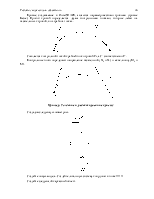
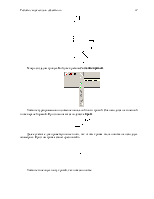
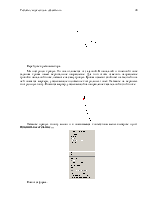
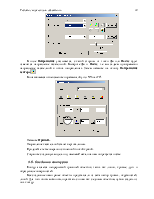
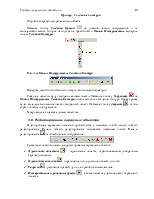
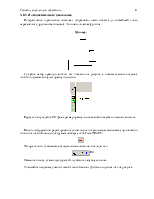
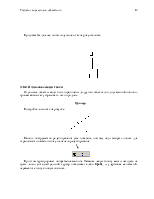
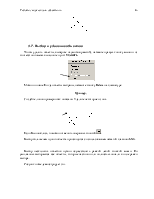
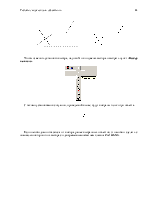
В PowerSHAPE существуют следующие примитивы:
ü Точка;
ü Линия;
ü Окружность;
ü Контур.
Точка в PowerSHAPE может использоваться в качестве объекта привязки других объектов. Линию, окружность, дугу, сплайн через несколько точек можно построить. Многие CAD системы требуют создания точки для определения положения других объектов. В PowerSHAPE это не обязательно.
Для создания точки:
·
На основной панели инструментов нажмите иконку Точка ![]() . (Так же можно вызвать
команду создания точки через меню Объект > Точка.)
. (Так же можно вызвать
команду создания точки через меню Объект > Точка.)
· Укажите положение точки мышью в графическом окне, либо введите координаты точки в окно ввода координат в строке состояния.
Для изменения положения точки в пространстве:
· Дважды щелкните левой кнопкой мыши на точку.
· В появившемся окне задайте новые координаты точки. Так же Вы можете присвоить точке Имя.

В PowerSHAPE линия является кротчайшим путем между двумя точками.
Существует несколько разновидностей линии:
ü Одиночная линия – линия, созданная между двумя точками.
ü Непрерывная линия – линия, состоящая из нескольких. При этом начальная точка каждой новой линии является конечной точкой предыдущей линии.
ü Рамка – набор четырех линий, образующих прямоугольник. Рамка создается указанием координат верхнего левого и нижнего правого углов.
ü Рамка вокруг выбранных объектов – PowerSHAPE создает параллелепипед, описывающий выбранный объект.
ü Фаска – линия, соединяющая две пересекающиеся линии под определенным углом.
Для создания линии:
·
На основной панели инструментов нажмите иконку Линия ![]() .
.
· В выпадающем меню на основной панели инструментов выберите один из типов линии.
· Задайте последовательно координаты начальной и конечной точек линии. (Это можно сделать при помощи мыши либо в окне ввода координат).
Для изменения линии:
· Дважды щелкните по линии левой кнопкой мыши.
· В появившемся окне свойств Линии измените требуемые параметры.
Пример. Создание и редактирование линий
Создадим восьмигранник.
Из меню Объект выберите пункт Линия
à Одиночная.
Так же можно нажать на кнопку ![]() на панели инструментов и из выпадающего меню,
которое находится на правой части панели инструментов, выбрать нужную опцию
создания Линии.
на панели инструментов и из выпадающего меню,
которое находится на правой части панели инструментов, выбрать нужную опцию
создания Линии.
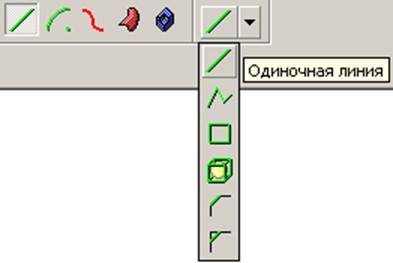
Выберите опцию создания Одиночной Линии.
Введите координаты начала линии. По умолчанию, мы работаем в плоскости XY, поэтому координата по Z будет равна 0. Переместите курсор в поле координатна панели состояния. Введите 0 и нажмите Enter.
![]()
Мы задали первую точку линии. Снова переместите курсор в графическое окно. Появится резиновая линия и индикация предполагаемой длины и угла. Такую индикацию обеспечивает «Разумный курсор».
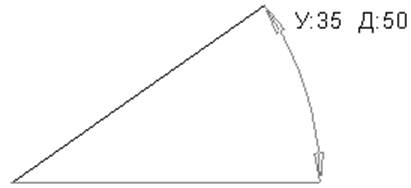
На рисунке показан случай для угла 35° - У:35 и длины 50 мм - Д:50. Все это показано белым цветом. Перемещайте курсор вдоль оси X, в этом случае угол равен 0 и индикация угла исчезнет. Нажмите левую кнопку мыши, когда длина станет равна 43 мм – Д43 а угол 45 –У45. Линия будет нарисована желтым, это значит, что линия закончена.
Чтобы выйти из режима создания линии, нажмите иконку со стрелкой. (Режим Выбора).
![]()
Эта линия станет желтой и на ней будет указано направление стрелкой от начала к концу. Модифицируем ее, задав длину ровно 50. Для этого: находясь на линии, нажмите правую кнопку мышки. Курсор при этом должен быть в виде руки.
Появится контекстное меню.

Выберите опцию Изменить… Появится диалоговая панель:

Введите длину 50 и нажмите Принять.
Продолжим создание восьмигранника, используя опцию Непрерывная линия.
Выберите из меню Объект à Линия опцию Непрерывная линия или щелкните по одноименной иконке.
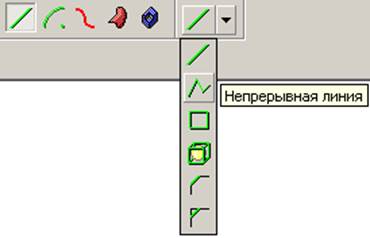
Переместите курсор к концу линии. Появится слово Край.
![]()
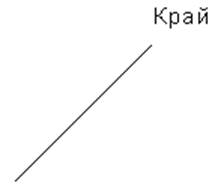
Щелкните левой кнопкой мышки. Перемещайте курсор вертикально вверх, пока значение длины не будет равным 50 мм. (Может оказаться, что Вам надо двигаться за пределы окна, используя кнопку Shift на клавиатуре и среднюю кнопку мыши, перемещайте мышь вверх-вниз) и нажмите левую кнопку мыши.
Новая линия автоматически продолжается из конца предыдущей линии. Двигайтесь дальше под углом 135 градусов на расстояние 50 мм. Щелкните еще раз левой кнопкой мыши.
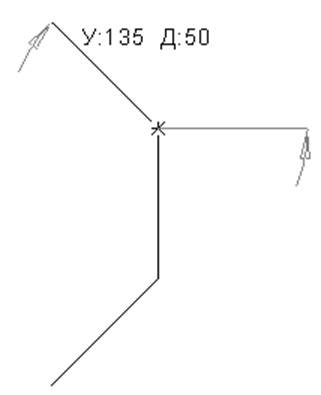
Положение следующей точки введем в относительных координатах. Введите –50 0 непосредственно в Поле Координат на Панели Состояния.
Уважаемый посетитель!
Чтобы распечатать файл, скачайте его (в формате Word).
Ссылка на скачивание - внизу страницы.