Постройте дугу радиусом 20 мм, при необходимости используйте кнопку «Другое решение».
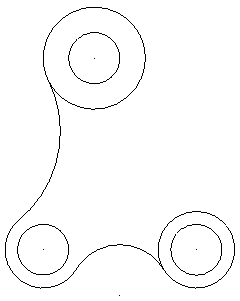
При этом левая нижняя окружность с радиусом 15 ммдолжна обрезаться.
Повторим построения для верхней и нижней правой окружностей. Правая дуга имеет радиус 30 мм.
Должно получиться так.
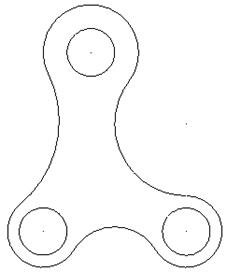
Постройте дугу радиусом 25 мм с координатами в точке 0 0 0.
Создайте внешние дуги радиусом 50 мм и 125 мм, сначала правую, а затем левую.
Получится следующее:
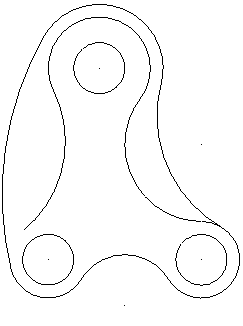
При создании левой дуги была обрезана нижняя левая дуга. Исправим её.
Щелкните левой кнопкой мыши по этой дуге. Она станет желтого цвета, и на ней появятся маркеры радиуса и углов сектора.
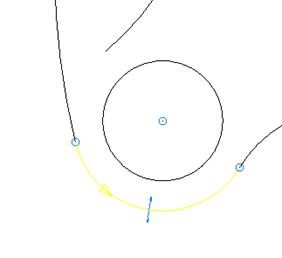
Нажмите левой кнопкой мыши на левый маркер сектор и, не отпуская кнопку, переместите его по часовой стрелке. Дуга при этом становится «резиновой» и изменяется угол сектора. Перемещайте мышку до тех пор, пока дуга не пересечет дугу радиусом 45 мм и не появится слово Край.
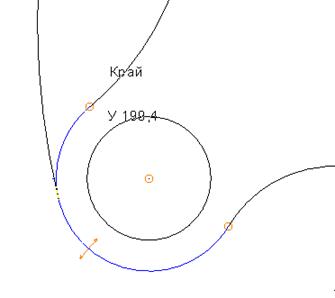
Теперь построим нижнюю дугу. Для того, чтобы PowerSHAPE автоматически не производил обрезку окружностей, проведем некоторые настройки.
В строке меню выберете меню Инструменты. В выпадающем меню нажмите Параметры …
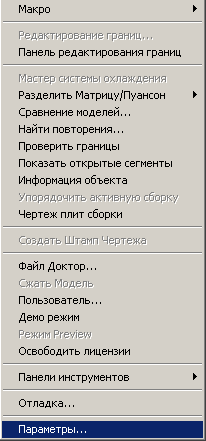
Появится окно настройки PowerSHAPE.
Перейдите во вкладку Дуги и снимите маркер Обрезка касательных элементов.
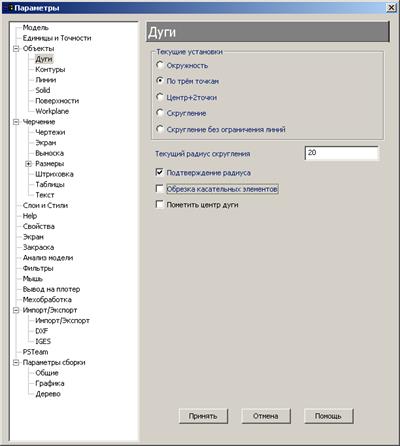
Постройте по трем точкам нижнюю дугу с радиусом 60 мм
Окончательно должно получится так:
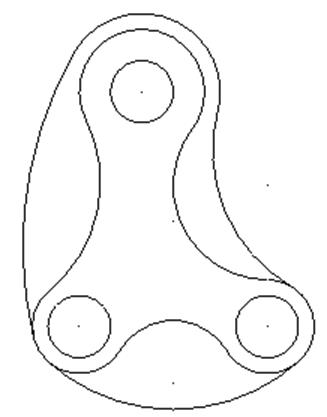
Удалите созданную геометрию.
Пример. Создание скруглений
Создадим следующую геометрию.
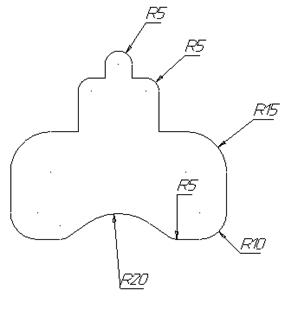
Создайте следующий каркасный объект.
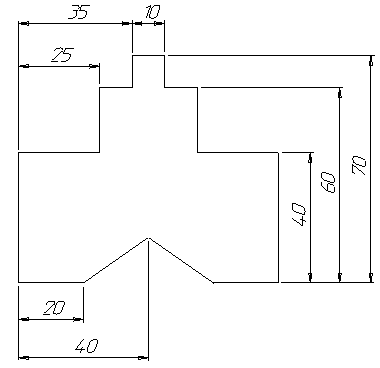
Создадим скругления. Выберите режим Создания скруглений.
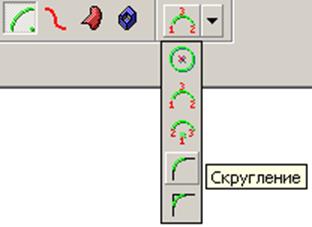
Выберите крайнюю правую линию, чтобы появилась подсказка 1-я линя.
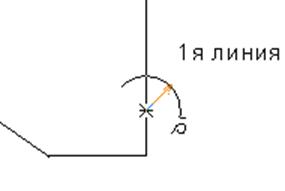
Выберите правую линию основания.
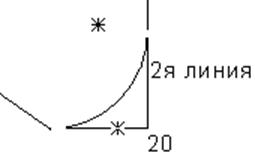
Скругление будет вписано между двумя линиями, но оно будет иметь радиус, установленный по умолчанию (в данном случае 20 мм). Выберите вновь созданную дугу и, перемещая маркер, задайте нужный радиус (10 мм).
Обратите внимание, исходные линии автоматически обрезаются до скругления. Для ввода точного значения радиуса, дважды щелкните по дуге. Появится форма.

Введите значение 10. Теперь радиус по умолчанию для вновь создаваемых скруглений будет равен 10 мм. Постройте другие скругления.
Скругление в верхнем выступе создается касательно к 3 линиям.
Выберите 2 первые стороны (вертикальные) обычным образом, затем растягивайте радиус до третьей стороны, пока не появится подсказка Середина.
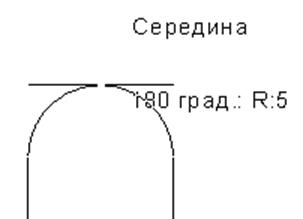
Построения закончены.
Кривая – это линия, соединяющая серию точек.
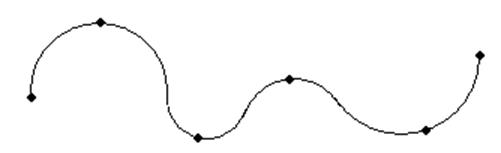
Для того, чтобы создать кривую, нужно просто указать расположение точек и PowerSHAPE объединит их в кривую. Вы можете задавать угол, под которым кривая проходит через точку.
Кривые, создаваемые в PowerSHAPE, являются параметрическими кривыми (кривые Безье). Прогиб кривой определяется двумя контрольными точками, которые лежат на касательных к кривой, в их крайних точках.
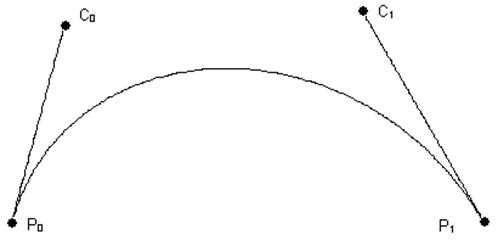
С0 является контрольной точкой крайней точки кривой P0, а С1 соответственно P1.
Контрольные точки определяют направление касательной (D0 и D1) и её величину (M0 и М1).
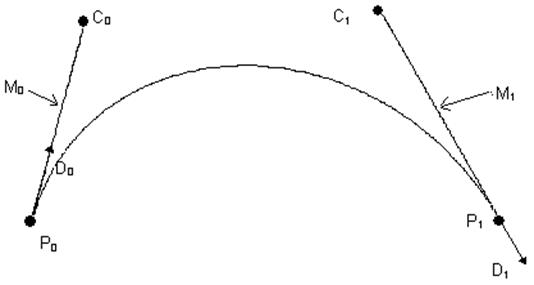
Пример. Создание и редактирование кривых
Создадим следующую геометрию.
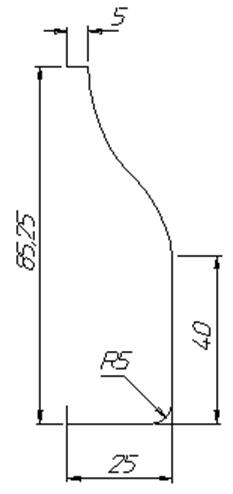
Создайте новую модель. Создайте локальную систему координат в точке 0 0 0.
Создайте следующий каркасный объект.
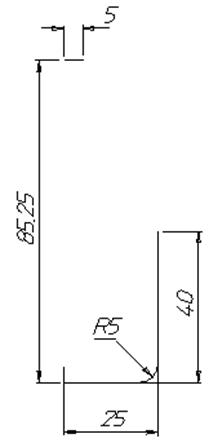
Теперь создадим кривую. Войдите в режим Создания кривой.
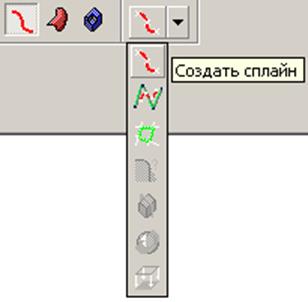
Укажите курсором мыши положение начальной точки кривой. Она находится на конечной точке верхней прямой. При этом появится подсказка Край.
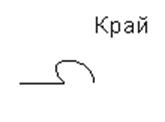
Далее укажите две промежуточные точки, так чтобы кривая была похожа на исходную геометрию. При этом кривая станет «резиновой».
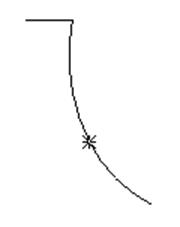
Укажите конечную точку кривой, как показано ниже.
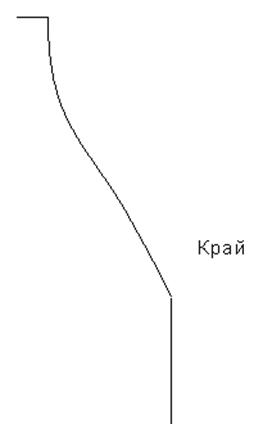
Перейдите в режим выбора.
Мы построили кривую. Но она отличается от заданной. В начальной и конечной точке заданная кривая имеет вертикальное направление. Для того чтобы изменить направление кривой в начальной точке, нажмите на саму кривую. Кривая изменит свой цвет на желтый и на ней появятся маркеры, указывающие положение контрольных точек. Нажмите на верхнюю контрольную точку. Появится маркер, указывающий на направление касательной в этой точке.
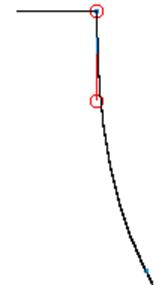
Нажмите правую кнопку мыши и в появившемся контекстном меню выберите пункт Изменить касательные …
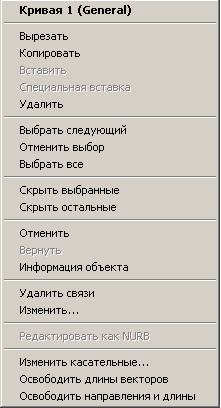
Появится форма.
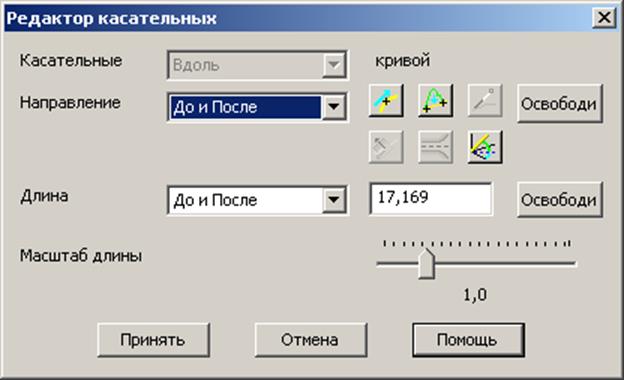
В поле Направление указывается, с какой
стороны от точки До или После будет изменятся направление
касательной. Выберите До и После, т.е. мы задаем одновременно
направление касательной в обоих направлениях. Затем нажмите на иконку Направление
вектора ![]() .
.
Уважаемый посетитель!
Чтобы распечатать файл, скачайте его (в формате Word).
Ссылка на скачивание - внизу страницы.