¨ Процесс создания зоны металлизации типа Copper Pour[2].
1. Выполним команду Options>User Preferences. В диалоговом окне User Preferences установим опции Enable Copper Pour и Use Pours for Connectivity. Интерактивную проверку правил проектирования Activate Online DRC также оставим включённой.
2. На панели инструментов в раскрывающемся списке слоёв установим тип слоя, в котором производится металлизация
3.
При включённой кнопки Pin ![]() , сориентируем
указатель на контактную площадку, для которой и создаём зону металлизации и
щелкнем ЛКМ. Контакт выделится белым цветом. Вызовем pop-up меню и выберем
команду Toggle Copper Pour Seed (переключение статуса выбранного контакта).
Контакт отметится стилизованной меткой Х.
, сориентируем
указатель на контактную площадку, для которой и создаём зону металлизации и
щелкнем ЛКМ. Контакт выделится белым цветом. Вызовем pop-up меню и выберем
команду Toggle Copper Pour Seed (переключение статуса выбранного контакта).
Контакт отметится стилизованной меткой Х.
4.
Включаем кнопку Obstacle ![]() , из pop-up меню
выберем New. Указатель примет активную форму малого креста.
, из pop-up меню
выберем New. Указатель примет активную форму малого креста.
5. Создаём область заливки. Для этого разместим указатель на месте одного из углов прямоугольной области, охватывающей выбранный контакт, и протащим его при нажатой ЛКМ в направлении противоположного угла. Прямоугольная область при этом может покрыть другие контактные площадки и разведённые ранее дорожки. По окончанию протаскивания отпускаем ЛКМ
6. Расположим указатель на границе прямоугольной области, нажмём клавишу Shift ищелкнем ЛКМ. Граница окрашивается в белый цвет. Вызовем pop-up меню и выберем в нём команду Properties. Появится ДОК Edit Obstacle.
7. Из списка Obstacle Type выбираем Copper Pour, в полеWidth установим ширину контура заливки (например, 0.1mm)[3], а в текстовом поле Net Attachment напечатаем имя цепи, присоединяемой к назначенному ранее контакту, и нажмём кнопку ОК.
8. В открывшемся изображении ПП выделенная область окрасится белым цветом, а курсор сохранит активное состояние. Вновь вызовем pop-up меню, из которого опять выберем команду Properties.
9. В диалоговом окне Edit Obstacle нажмём кнопку Hatch Pattern (штриховка образца). В новом ДОК выберем опцию Gross Hatching и параметры штриховки, а именно, шаг Hatch Grid (допустим 0.625) и угол наклона Hatch Rotation (например, 45°). Дважды щёлкнем на кнопках ОК для закрытия обоих окон.
10.
Нажмём кнопку Refresh All ![]() на
инструментальной панели, для окончания процесса (см. рис 3.7)
на
инструментальной панели, для окончания процесса (см. рис 3.7)
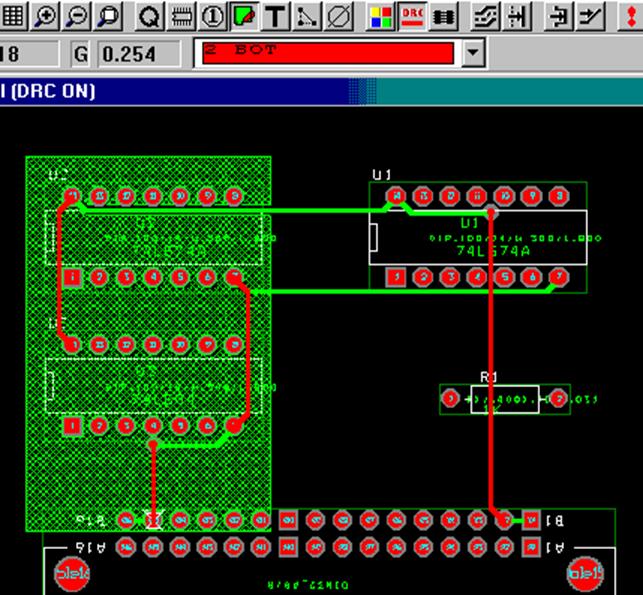
Рис. 3.7. Изображение ПП в слое BOT c нанесённой зоной Copper Pour в слое TOP.
3.7. Инструментарий интерактивной разводки.
¨ Разводка с расталкиванием трасс (Shove Track Mode).
Разводка
Shove Track реализуется при непосредственном контроле правильности её
выполнения в пределах области DRC box. Поэтому включение кнопки Shove
Track ![]() , автоматически
включает кнопку Online DRC
, автоматически
включает кнопку Online DRC ![]() . Убедитесь, что
контур DRC покрывает область разводки на ПП.
. Убедитесь, что
контур DRC покрывает область разводки на ПП.
Техника разводки полностью аналогична описанной ранее ручной разводки Add/Edit Route mode (параграф 3.2.2), с тем исключением, что при протаскивании указателя с текущей дорожкой среди других трасс, последние будут расталкиваться, обеспечивая автоматически установленные в проекте зазоры.
Установка режима.
1.
Включаем кнопку Shove Track ![]() .
.
2. В ДОК Route Settings установите один из параметров режима (см. рис.3.3):
¾ Low Power - малая степень расталкивания;
¾ Medium Power - средняя;
¾ High Power - высокая.
¨ Улучшенный режим автоматической прокладки трассы (Auto Path Route mode).
Особенностью режима является предложение проекта трассы при выборе курсором цепи Ratsnest вблизи вывода компонента. Метод Auto Path Route mode весьма эффективен и позволяет в течение нескольких минут произвести разводку простых печатных плат. Реализуется двумя способами:
¾ Собственно Auto Path Route mode;
¾ Auto Path Route mode с автоматическим предложнием ПО ("+ Suggest Vias").
Рассмотрим технику разводки для Auto Path Route mode:
1. Команда User Prefereces>Enable Auto Pan (Auto Tool Select Mode - выкл.);
2.
Включаем кнопку Auto Path Route
![]() , что автоматически установит соответствующий флажок в
окне Route Settings (см. рис. 3.3.);
, что автоматически установит соответствующий флажок в
окне Route Settings (см. рис. 3.3.);
Уважаемый посетитель!
Чтобы распечатать файл, скачайте его (в формате Word).
Ссылка на скачивание - внизу страницы.