Кнопка Net Spacing открывает диалоговое окно Net Spacing by Layer для установки интервала между дорожками для данного слоя разводки.
3.2 Ручная разводка
Последовательность этапов ручной разводки:
¨ Проверка контура печатной платы;
¨ Загрузка файла стратегии разводки (более актуальна для режима интерактивной и авторазводки);
¨ Задание параметров трассировки для ручного режима;
¨ Разводка цепей питания и "земли";
¨ Fanout или процесс создания коротких трасс, соединяющих вывод планарного компонента со сквозными ПО, для цепей питания и "земли";
¨ Проверка соединений в уровнях плоскости и запрет цепей питания и "земли";
¨ Fanout для других цепей;
¨ Разводка критических цепей.
3.2.1. Задание параметров трассировки для ручного режима.
Глобальные параметры трассировки для ручного режима можно задать в ДОК Route Settings по команде Options>Route Settings(рис.2.8):
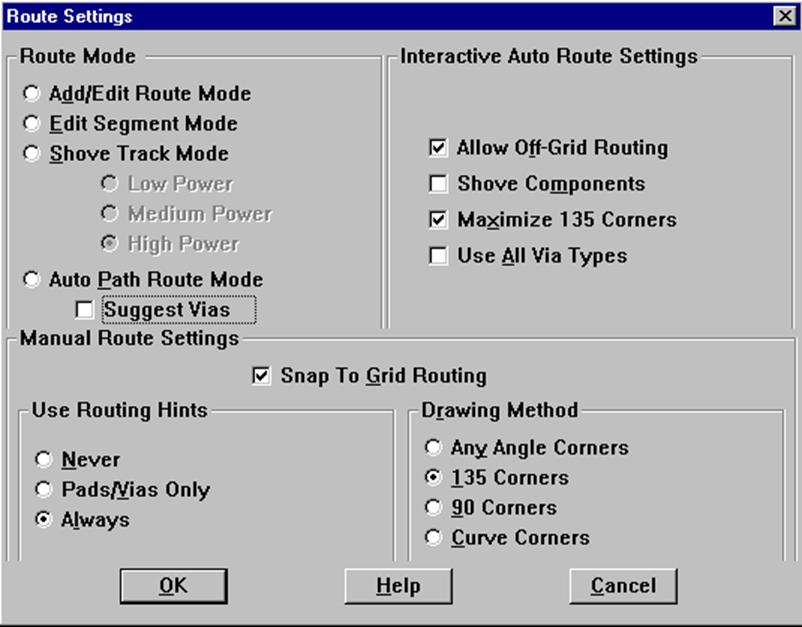
Рис. 3.3. Диалоговое окно установки параметров трассировки.
В данном окне задают параметры для всех режимов разводки: ручном, интерактивном и автоматическом. В данном случае вам необходимо установить опции ручного режима Manual Route Settings:
Snap To Grid Routing – трассировка с привязкой к сетке;
Use Routing Hints - форма подсказки в процессе разводки;
Drawing Method – допустимые углы при трассировке проводников – произвольные, 135°, 90° или изгибы в виде дуги.
3.2.2. Инструментарий и техника ручной разводки.
Ручная
разводка реализуется в режиме Add/Edit Route Mode (см. рис. 2.8),
который включается кнопкой Add/Edit Route ![]() на инструментальной панели. Включите также кнопку OnlineDRC
на инструментальной панели. Включите также кнопку OnlineDRC
![]() с целью
контроля разводки в пределах обозначенной зоны.
с целью
контроля разводки в пределах обозначенной зоны.
¨ Последовательность действий по прокладке одной трассы (от одного контактного вывода к другому) следующая:
1. Выбираем слой разводки;
2.
Нажимаем кнопку Zoom In ![]() . Указатель
курсора Z помещаем в центр рабочей области и щёлкаем ЛКМ для увеличения
масштаба. Клавишей Exc завершаем выполнение команды;
. Указатель
курсора Z помещаем в центр рабочей области и щёлкаем ЛКМ для увеличения
масштаба. Клавишей Exc завершаем выполнение команды;
3. Выбираем контактную площадку с линией Ratsnest и щёлкаем в непосредственной близости к ней ЛКМ. Линия присоединяется к указателю;
4. Протаскиваем указатель в направлении создания трассы:
5. Щелкаем ЛКМ или нажимаем клавишу "Пробел", чтобы создать вершину (точку излома) на дорожке;
6. По достижению трассы контактной площадки щелкаем ЛКМ. Прокладка трассы завершается исполнением команды End Command из pop-up меню, по завершению которой линия Ratsnest исчезнет.
Если линия Ratsnest не исчезла, а у вас есть уверенность в правильности выполненной работы по прокладке трассы, выберете команду Reset All из меню Window.
¨ Приёмы редактирования сегмента трассы.
Выделение сегмента (прямоугольный отрезок трассы) осуществляется щелканьем ЛКМ. Его можно удалить, выбрав из pop-up меню команду Unroute Segment; и вы удалите всю трассу от контакта к контакту, если выберете команду Unroute. Команда Unroute Net удаляет всю цепь.
Для изменения ширины дорожки (в пределах выделенного сегмента) выберите из pop-up меню команду ChangeWidth. В открывшееся ДОК, введите новое (большее) значение и нажмите ОК. Layout выведет предупреждение о нестандартной (для данного проекта) ширине, однако после выбора кнопки ОК вы сможете проложить дорожку с новой шириной. По окончанию проводки снова выполните команду End Command из pop-up меню.
¨ Прокладка трассы с использованием ПО.
Если есть необходимость перейти при разводке на другой слой, например, со слоя TOP (будем считать, что предыдущий сегмент трассы находится на этом слое) на слой BOT, то для продолжения проводки необходимо ввести ПО, выполнив следующую процедуру. Щелкните ЛКМ в месте создания ПО и, вызвав pop-up меню, выберите команду Add Via (Add free via). ПО (Via) будет создано. Для продолжения проводки нажмите клавишу 2 для установки слоя BOT и продолжайте проводку. Если выбранное вами место для ПО окажется очень близко к другой контактной площадке или трассы, то DRC выдаст предупреждающее сообщение о невозможности создать ПО.
Уважаемый посетитель!
Чтобы распечатать файл, скачайте его (в формате Word).
Ссылка на скачивание - внизу страницы.