Работас Compaq Visual Fortran 6 всреде Microsoft Visual Studio 6
В среде Microsoft Visual Studio (MVS) удобно работать, создавая на жёстком диске специальное рабочее пространство – Workspace, которое представляет собой именованную папку, где размещаются проекты (программы) пользователя.
Запуск CompaqVisualFortran 6
Если на компьютере установлен Compaq Visual Fortran 6 (CVF), то для его запуска выполните следующую цепочку действий: Start – All Programs - Compaq Visual Fortran 6 – Developer Studio. (Здесь и далее имеется в виду операционная система Windows XP).
Создание нового рабочего пространства – Workspace
Все проекты и программы следует размещать в специальном месте на диске в заранее созданной папке с номером вашей группы, а внутри неё - в папке с вашей фамилией, набранной обязательно латинскими буквами (CVF не работает с папками с русскими названиями).
После запуска CVF, выберите File – New – Workspace. В открывшемся окне, используя кнопку у окна Location, выберите местоположение вашего проекта, например, D:\STUDENTS\3101\ANDREEV (рис. 1) и нажмите ОК.
Задайте имя папки в окне Workspace name, например, Linear_Systems (рис. 2) и нажмите ОК.
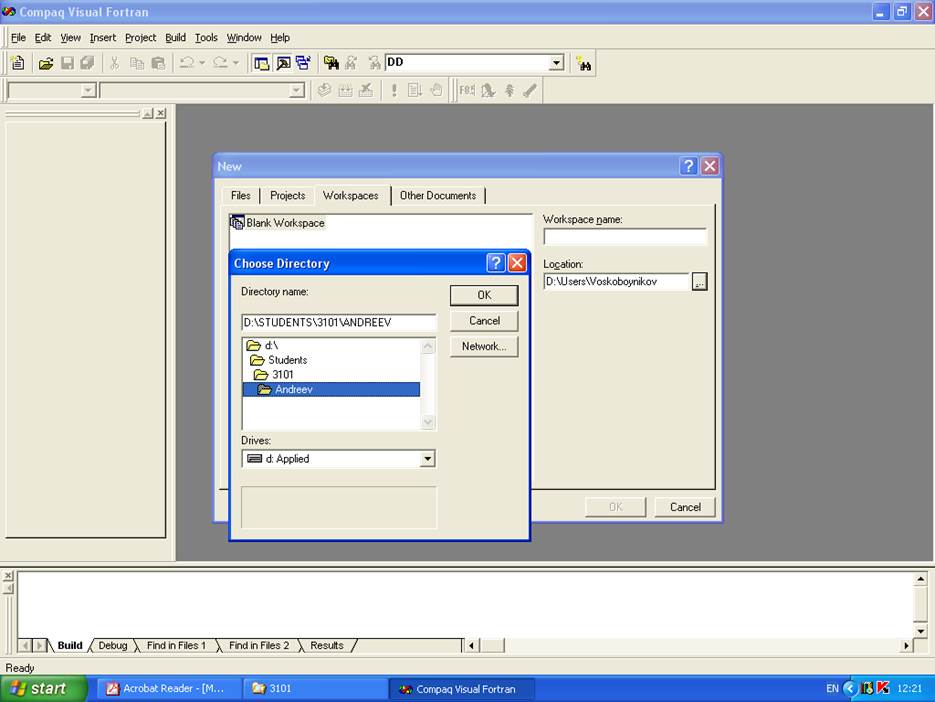
Рис. 1
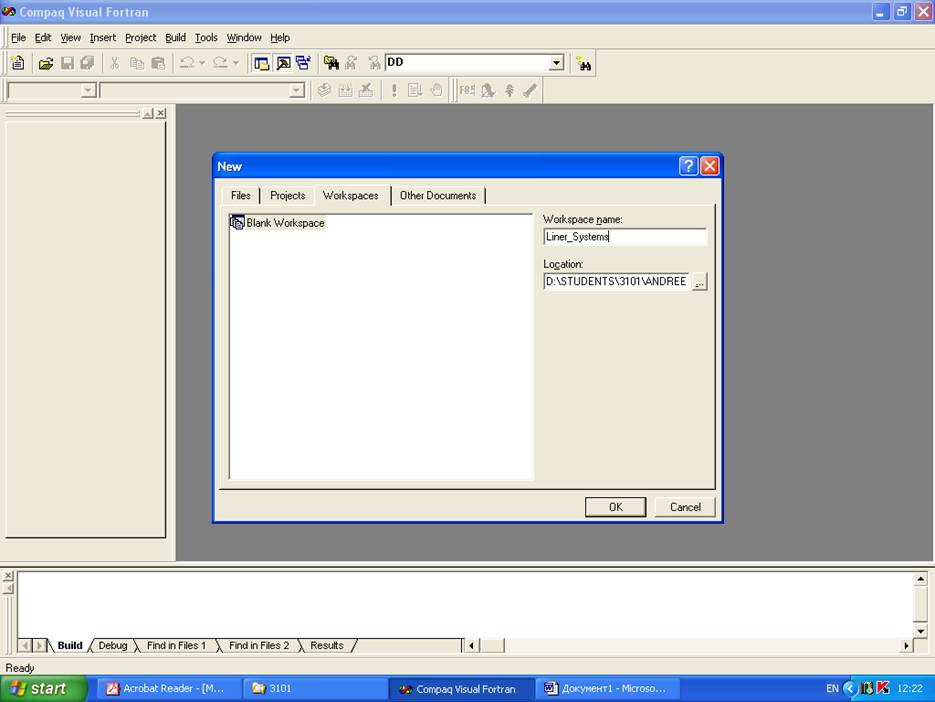
Рис. 2
Добавление нового проекта в рабочее пространство
Для добавления нового проекта сделаете следующие действия: установите курсор мыши на заголовке рабочего пространства - Workspace ‘Linear_Systems’ и нажмите правую клавишу мыши. В открывшемся меню выберите пункт Add New Project to Workspace (рис. 3) и нажмите левую клавишу мыши.
В открывшемся окне (рис. 4) выберите самый «простой» тип проекта Fortran Console Application, щёлкнув по нему левой клавишей мыши. Затем в окне Project Name задайте имя проекта, например, General_Systems и нажмите ОК. После этого появится окно (рис. 5). Выберите A Simple Project и нажмите кнопку Finish, и ещё раз нажмите ОК в новом окне (рис. 6).
После этих действий проект будет добавлен в рабочее пространство Linear Systems. Автоматически он будет активным. Активный проект – это проект, с которым в данный момент ведётся работа, и его название всегда выделяется жирным шрифтом. Так как тип проекта был A Simple Project, то автоматически создаётся файл с именем проекта и расширением f90 - заготовка головной программы. В нашем случае это файл General_Systems.f90. Его вид показан на рис. 7. Следует иметь в виду, что в одном проекте может быть только одна головная программа.
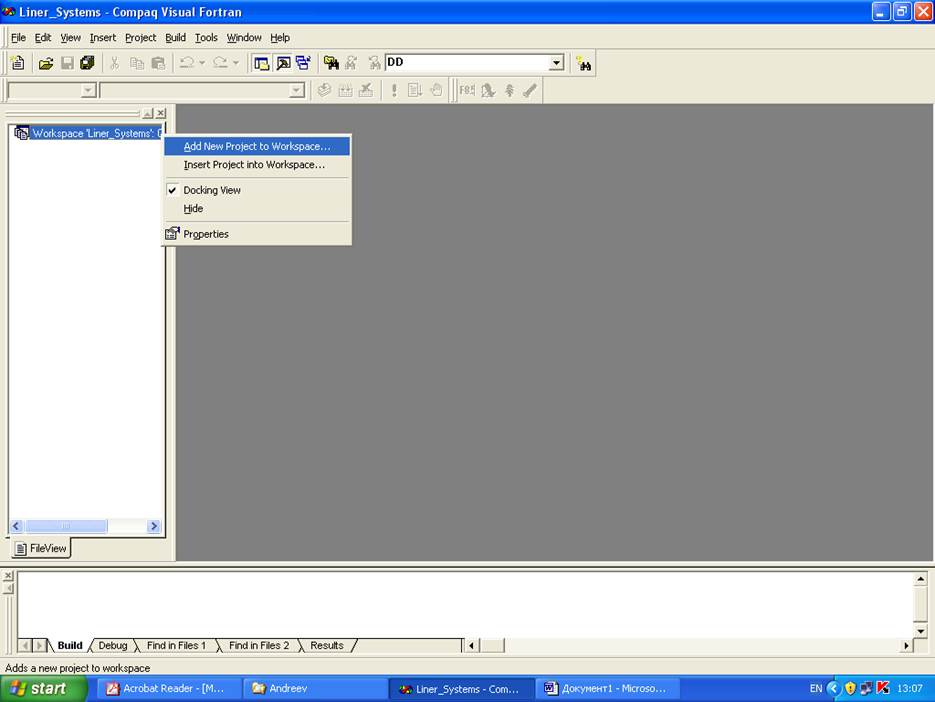
Рис. 3
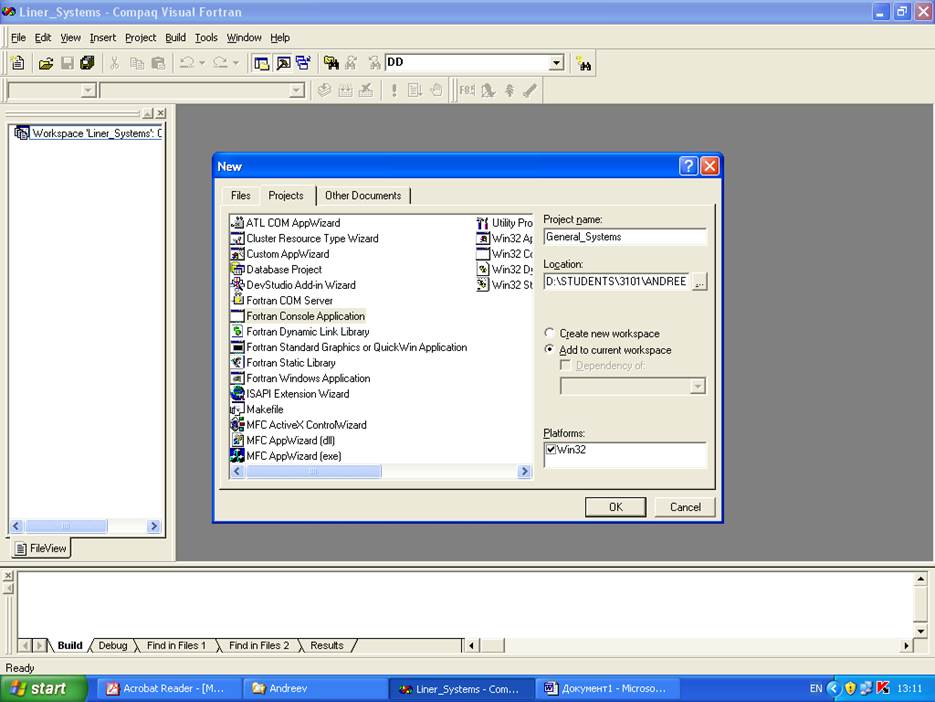
Рис. 4
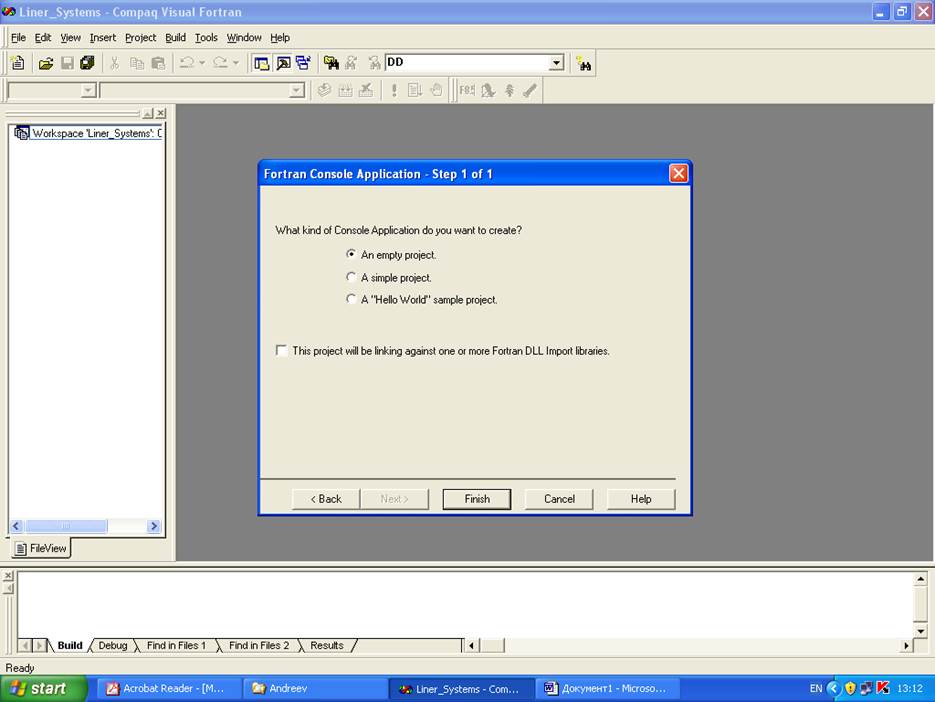
Рис. 5
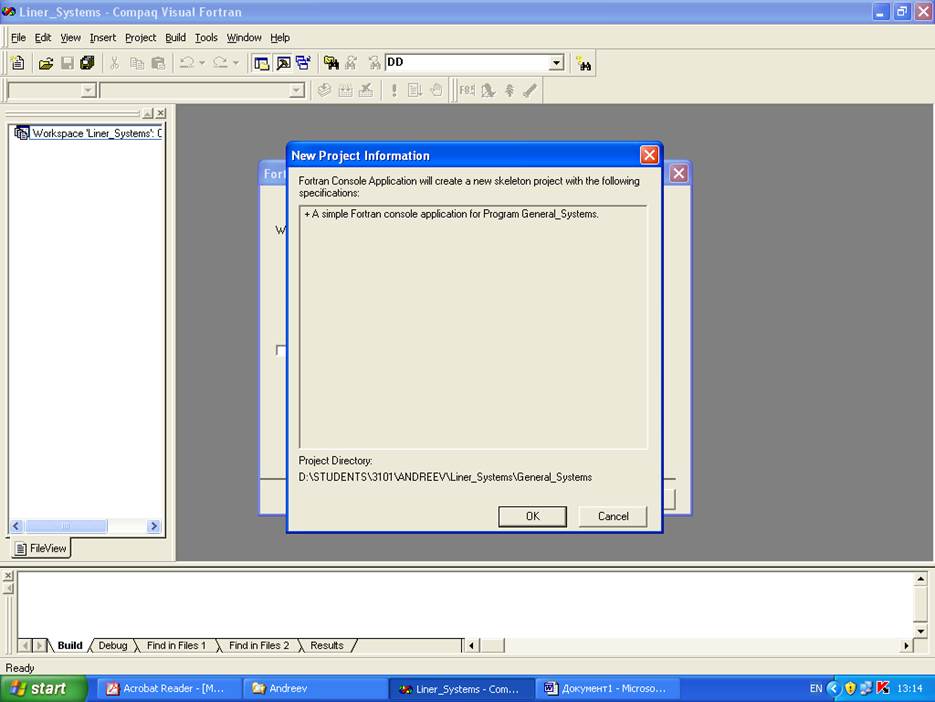
Рис. 6
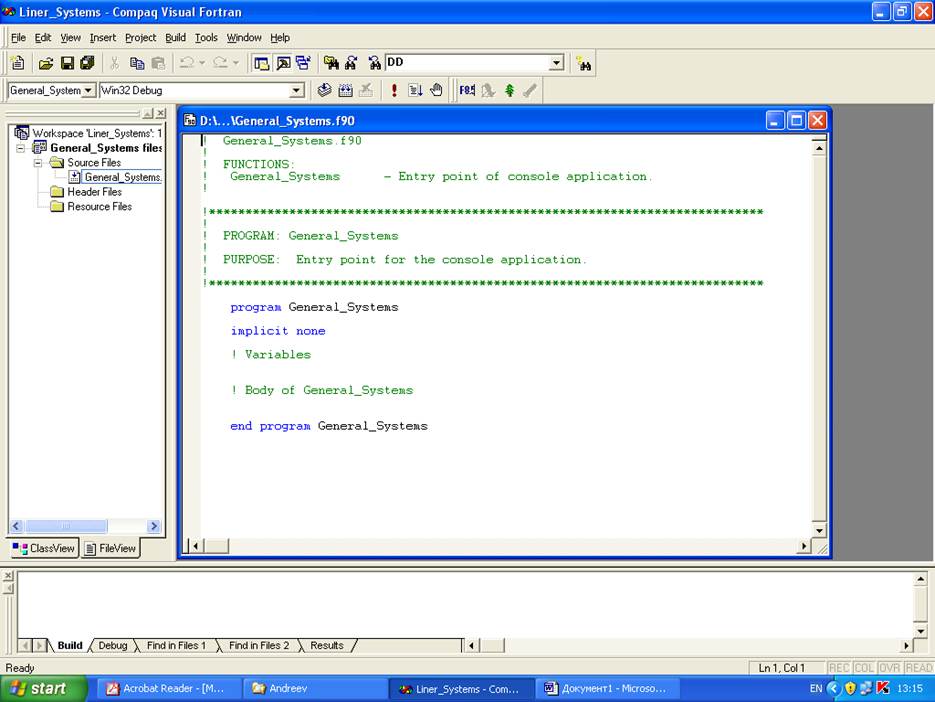
Рис. 7
Версии проекта Debug и Release
После создания проекта, по умолчанию MVS создаёт его отладочную версию (Debug), удобную для отладки программы. После отладки программы целесообразно создать Release версию, у которой исполняемый файл (ехе - файл) имеет меньший размер, а так же большую скорость исполнения. Для удобства перехода от Debug версии к Release версии проекта целесообразно добавить элементы управления, выполнив следующие действия: Tools – Customize – Toolbars. В открывшемся окне убрать мышью галочку напротив Build MiniBar и установить её для Build (pис. 8)

Рис.8
Подключение библиотеки IMSL к проекту
Один из способов подключение библиотеки IMSL к проекту заключается в выполнение цепочки Project - Settings (или Alt+F7) и в открывшемся окне выбрать пункт меню All configurations, щёлкнув левой клавишей мыши (рис. 9). Затем надо выбрать закладку Fortran и в меню Category выбрать пункт Libraries, и в открывшемся окне Other Library Options поставит галочку для Use IMSL Math Library, щёлкнув левой клавишей мыши (рис. 10). После нажатия кнопки ОК библиотека будет подключена для данного проекта.
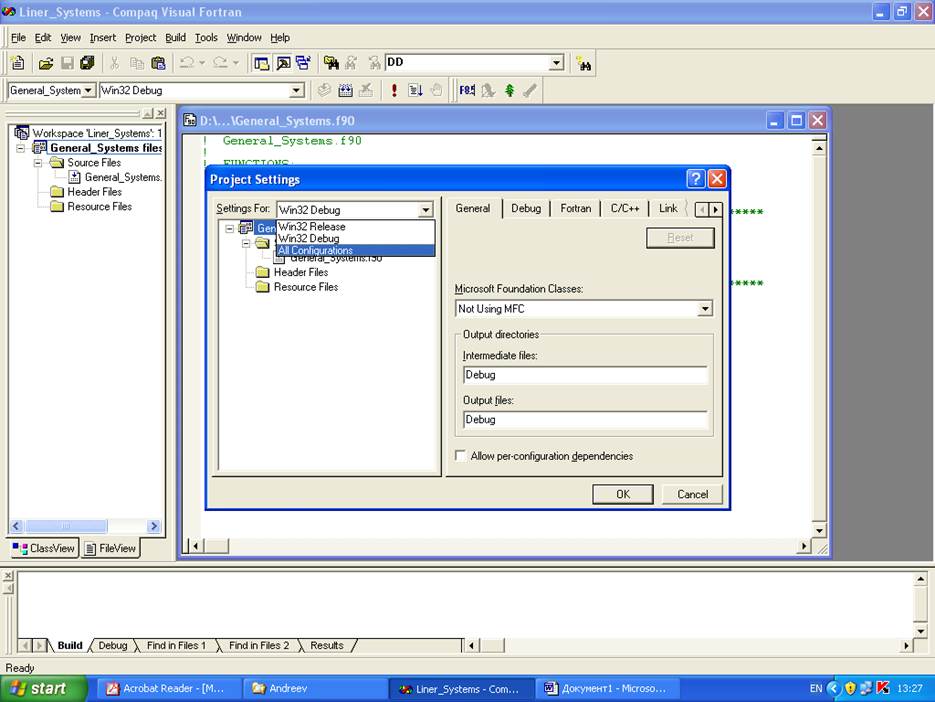
Рис. 9
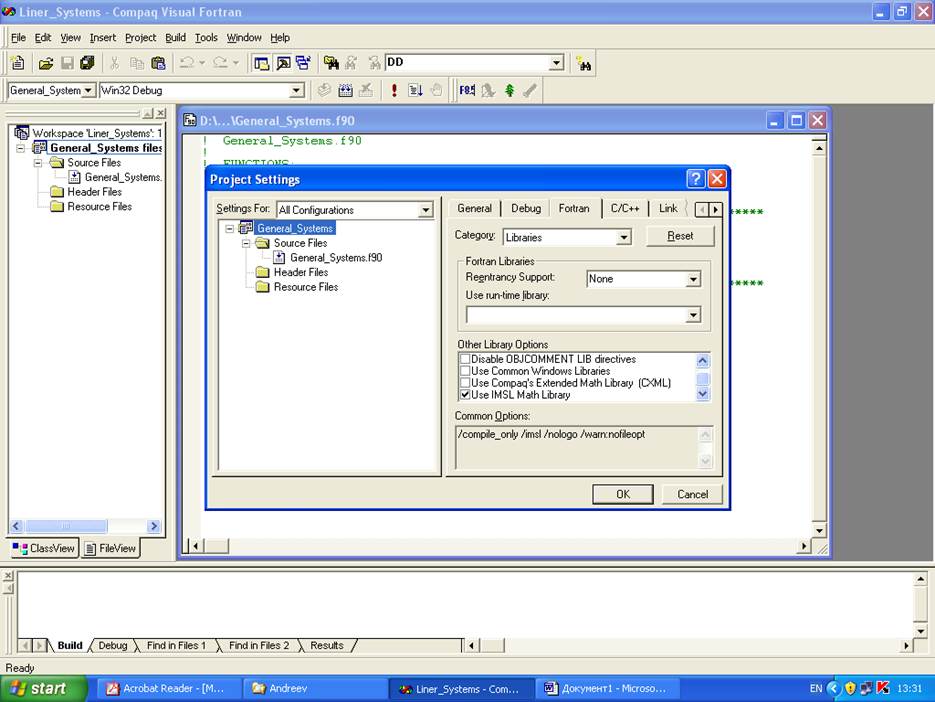
Рис. 10
Получение справочной информации о программах библиотеки IMSL
Список входных и выходных параметров подпрограмм библиотеки IMSL, а также примеры программ, демонстрирующих их использование, можно получить, выполнив Start – All Programs – Compaq Visual Fortran 6 - IMSL Fortran 90 MP Library Help (рис. 11)
В открывшемся с помощью Acrobat Reader pdf - файле можно найти сведения о программах, решающих линейные системы, выбрав пункт меню IMSL MATH/Library Volume 1 and 2 – Chapter 1: Linear Systems. Сведения о способах хранения матриц, принятых в IMSL, находятся в Reference Materials - Matrix Storage Modes. Информация о программах, сообщающих коды завершения, и программы, управляющие выдачей диагностических сообщений, приводится в Reference Materials – Users Errors (рис. 12).
Компиляция, сборка и выполнение программ в среде MVS
Компиляция осуществляется нажатием кнопки Compile (Ctrl+F7), компиляция и сборка (редактирование) нажатием кнопки Build (F7), а выполнение нажатием кнопки Execute Program (Ctrl+F5)
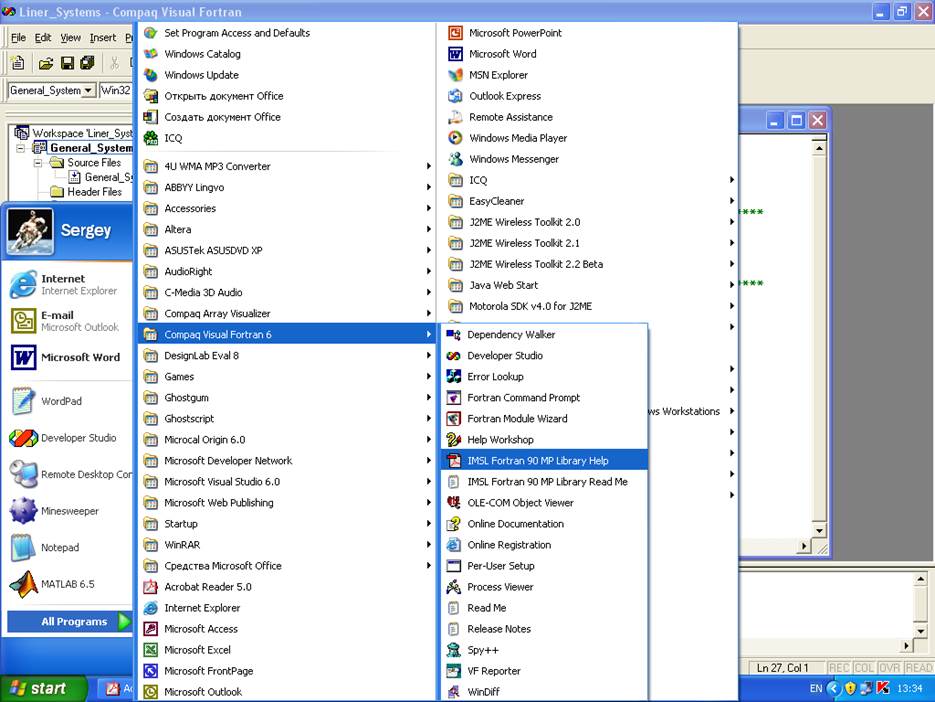
Рис. 11
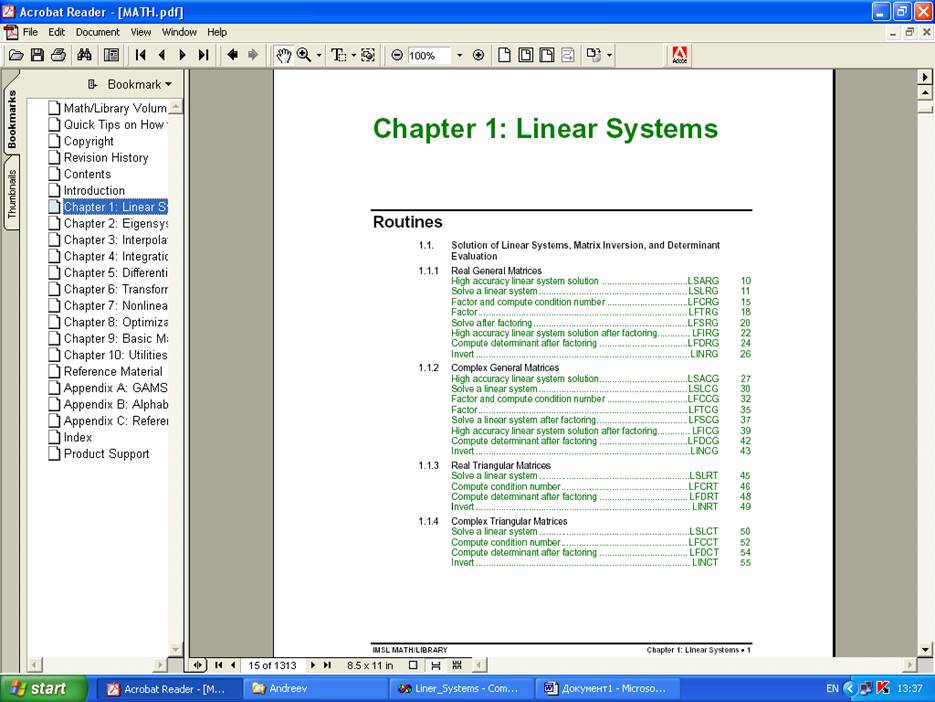
Рис. 12
Уважаемый посетитель!
Чтобы распечатать файл, скачайте его (в формате Word).
Ссылка на скачивание - внизу страницы.