В системе предусмотрена уровневая структура ввода содержания обучения: разделы / подразделы / содержание подразделов (части / главы / параграфы – содержание глав). Сначала вводят названия разделов (частей). Чтобы появилось окно для ввода названия раздела, необходимо «щёлкнуть» по синему крестику (рис. 5.4). Пример ввода названий разделов (частей) – на рис. 5.5.
![]()
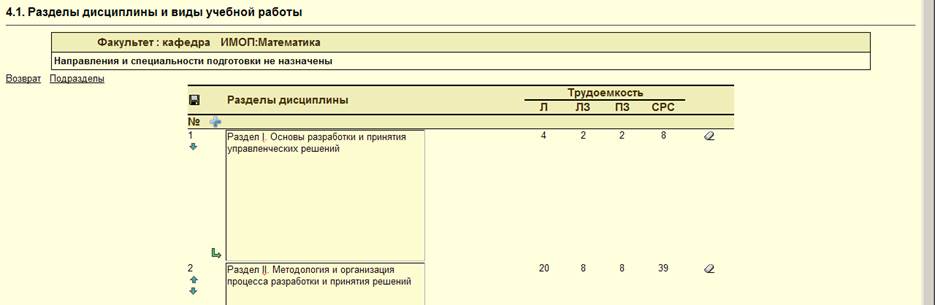
Рис. 5.5
Отметим, что трудоёмкость освоения разделов по видам учебной работы на этой странице не вводят. Здесь отражаются суммарные результаты ввода этих данных на страницах ввода подразделов.
Значок «Стирательная резинка» справа позволяет удалять разделы.
Зелёные стрелки «вверх-вниз» перемещают разделы по списку.
Угловая зелёная стрелка переводит на другую страницу – страницу ввода подразделов.
Внимание: перед переходом к вводу подразделов обязательно
зафиксируйте введённые данные, щёлкнув по ![]() ! Иначе все введённые на странице разделов данные будут
потеряны!
! Иначе все введённые на странице разделов данные будут
потеряны!
Перейти к вводу подразделов можно и «щёлкнув» по слову Подразделы в левой верхней части рабочего окна (выделено красным овалом на рис. 5.5). Но зелёная угловая стрелка переводит к подразделам конкретного раздела (рис. 5.6), а «кнопка» Подразделы открывает подразделы всех разделов РПД.

Рис. 5.6
При переходе к вводу подразделов в новом разделе, в котором подразделов ещё нет, пользователь увидит страницу без подразделов (рис. 5.6). Для появления полей ввода необходимо щёлкнуть голубой крестик в левой части страницы.
Тогда в строке с крестиком появится название раздела (рис. 5.7), а под ним в левой части –узкое поле с нумерацией для ввода названия подраздела и под ним широкое поле для ввода содержания подраздела (названий параграфов раздела или так называемые «дидактические единицы» в терминологии ГОС второго поколения).
В правом окне предусмотрен ввод планируемых результатов освоения подраздела (в терминах «знания, умения, навыки, опыт»).
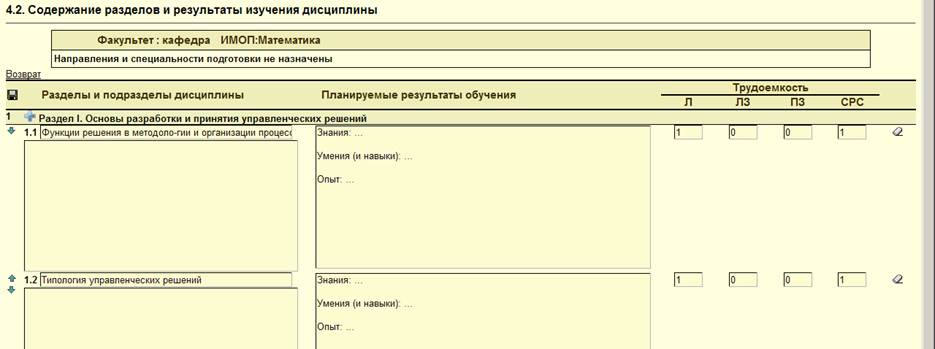
Рис. 5.7
В правой части страницы есть поля для ввода трудоёмкости освоения подразделов по видам учебной работы (лекции, лабораторные, практические занятия, СРС) для каждого вида учебной работы по каждому подразделу.
Суммарные
данные по трудоёмкости каждого вида учебной работы, отражаемые внизу страницы
(обновляются после сохранения данных по щелчку по ![]() ),
необходимо сопоставлять с тем, что было введено в разделе 3.1. Необходимые
подсказки система должна давать автоматически.
),
необходимо сопоставлять с тем, что было введено в разделе 3.1. Необходимые
подсказки система должна давать автоматически.
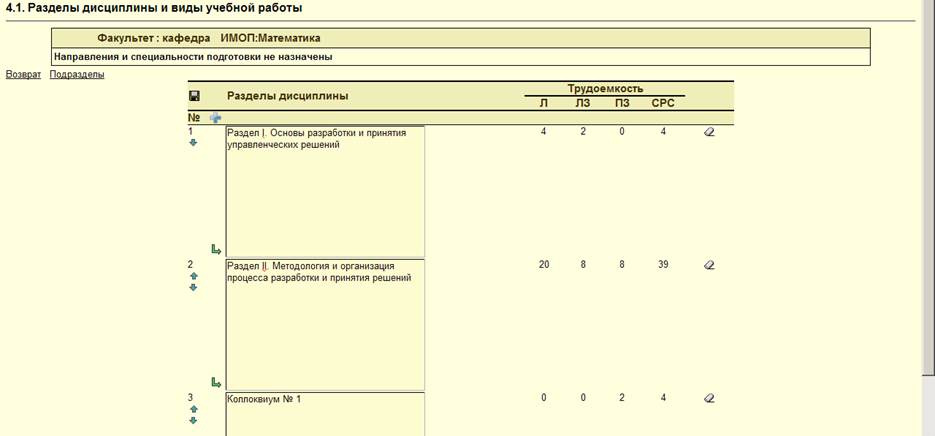
Рис. 5.8
Ввод мероприятий текущего контроля (контрольных работ, коллоквиумов).
В разделе 4 РПД вводят мероприятия текущего контроля (контрольные работы, коллоквиумы), если их планируют во время аудиторных занятий и если их трудоёмкость не менее 2 ач.
В этом случае на странице 4.1. Разделы дисциплины и виды учебной работы в качестве названия раздела, вводят например, Контрольная работа №2 или Коллоквиум №1 (рис. 5.8). Далее, перейдя к вводу подраздела, можно повторить название раздела, расширить его, дополнив комментарием, внести количество академических часов, планируемых на контрольную работу или коллолквиум (рис. 5.9).
По
возвращении в окно ввода разделов (не забыть щёлкнуть ![]() !) мы будем иметь «картинку», как на
рис. 5.8.
!) мы будем иметь «картинку», как на
рис. 5.8.
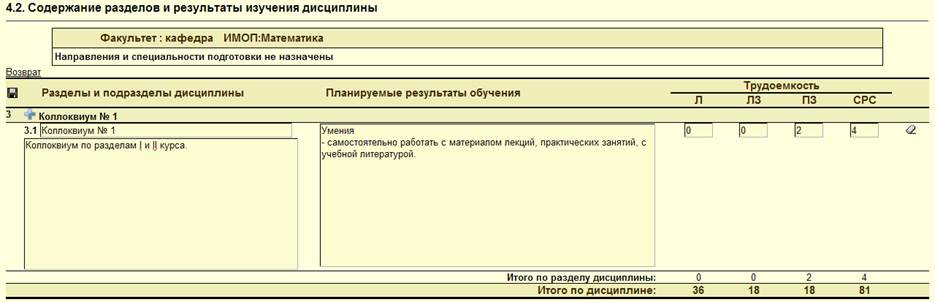
Рис. 5.9
Отметим, что
щелчок по значку ![]() на странице Программа дисциплины
(рис. 5.10) переводит пользователя на страницу, внешне аналогичную
странице на рис. 5.7, но со всеми открытыми разделами и подразделами.
на странице Программа дисциплины
(рис. 5.10) переводит пользователя на страницу, внешне аналогичную
странице на рис. 5.7, но со всеми открытыми разделами и подразделами.
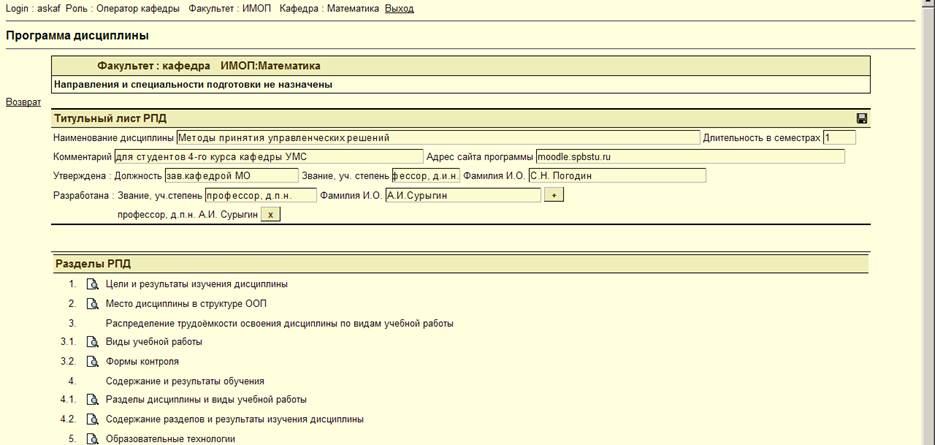
Рис. 5.10
Страница ввода раздела Занятия в активной и интерактивной формах – на рис. 5.11. Ввод осуществляется строке ввода (на рис. 5.11 введено «Лабораторный практикум с элементами НИР» 18 (ач)) и щелчком кнопки «Добавить». После этого введённые данные перемещаются в таблицу.
Страница ввода раздела Примерное распределение времени самостоятельной работы студентов – на рис. 5.12. На странице вводят числовые данные, сумма которых должна совпадать с суммарными данными по СРС, введёнными в разделах 3.1 и 4.2. В случае несовпадения система автоматически генерирует сообщение об ошибке.
Уважаемый посетитель!
Чтобы распечатать файл, скачайте его (в формате Word).
Ссылка на скачивание - внизу страницы.