В правой
части строки каждой РПД расположены значки ![]() :
:
– ![]() – управление РПД: переход к странице
Добавление заказчика для РПД (добавление новой выпускающей
кафедры-заказчика РПД и конкретной основной образовательной программы; см. раздел 6);
– управление РПД: переход к странице
Добавление заказчика для РПД (добавление новой выпускающей
кафедры-заказчика РПД и конкретной основной образовательной программы; см. раздел 6);
– ![]() – прикрепить файл: переход к странице
ввода файлов-приложений к РПД (см. далее). Файлы могут иметь форматы WORD .doc, .docx и .rtf. Файлы хранятся на сервере в «привязке» к данной РПД и
могут быть загружены и распечатаны пользователем при наличии соответствующих прав
доступа к РПД;
– прикрепить файл: переход к странице
ввода файлов-приложений к РПД (см. далее). Файлы могут иметь форматы WORD .doc, .docx и .rtf. Файлы хранятся на сервере в «привязке» к данной РПД и
могут быть загружены и распечатаны пользователем при наличии соответствующих прав
доступа к РПД;
– ![]() – копирование
РПД;
– копирование
РПД;
– ![]() – удаление РПД; функция отсутствует, если РПД «привязана» к
какому либо направлению подготовки. Для удаления такой программы надо сначала
удалить эту «привязку» (как это сделать).
– удаление РПД; функция отсутствует, если РПД «привязана» к
какому либо направлению подготовки. Для удаления такой программы надо сначала
удалить эту «привязку» (как это сделать).
3. Добавление новой РПД
Переход на страницу Программа дисциплины для ввода новой РПД (рис. 3.1) осуществляется щелчком по кнопке Добавить РПД (рис. 3.1). Сначала на странице видна только часть Титульный лист РПД. Здесь пользователь вводит необходимые данные для титульного листа РПД и, в том числе, комментарий, о котором речь шла выше. Лицом, утверждающим РПД, здесь предполагается зав. кафедрой-разработчиком.

Рис. 3.1
В поле «Комментарий» может быть указано, например, кто разработал программу или для кого разработана программа, или какие-либо другие комментарии к РПД. Комментарий отражается в списке РПД кафедры в столбце Комментарий (см. рис. 2.2).
Адрес сайта РПД: может быть указан сайт кафедры или сайт факультета или учебные сайты университета, где расположены материалы курса (как минимум версия РПД для студентов). Файлы РПД в pdf-формате для размещения на сайтах можно будет скопировать из АСУ РПД.
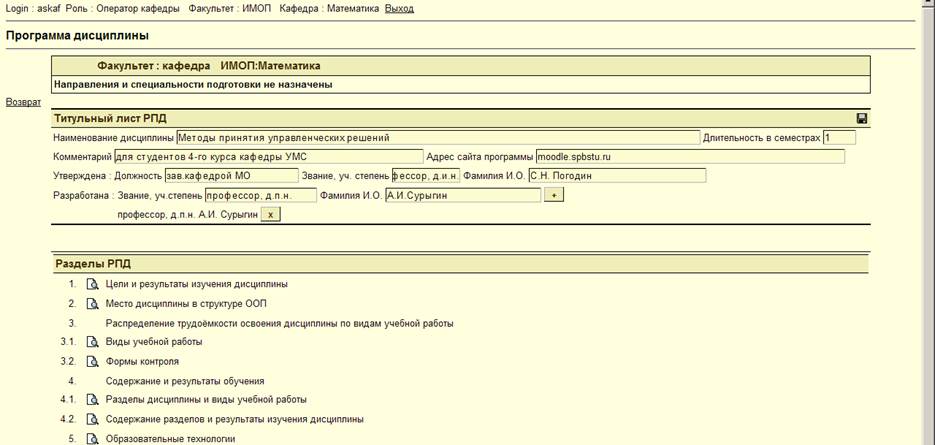
Рис. 3.2
После
ввода данных необходимо щёлкнуть ![]() (справа на экране), после чего система
сохраняет введённые данные и автоматически дополняет страницу частью Разделы
РПД (рис. 3.2).
(справа на экране), после чего система
сохраняет введённые данные и автоматически дополняет страницу частью Разделы
РПД (рис. 3.2).
Внимание!
После
завершения ввода данных на странице
обязательно запоминайте введённые данные, щёлкнув ![]() !
!
Иначе данные будут потеряны!
Кроме того, в части Титульный лист РПД теперь можно ввести фамилии разработчиков программы. Для этого надо ввести атрибуты первого разработчика в строке «Разработана» и щёлкнуть + в конце строки. Затем ввести атрибуты второго разработчика в строке «Разработана» и снова нажать щёлкнуть +. И так далее.
После этого можно приступать к вводу разделов программы.
После
завершения ввода данных на странице
обязательно запоминайте введённые данные, щёлкнув ![]() !
!
Иначе данные будут потеряны!
4. Редактирование РПД
Переход к редактированию существующих РПД осуществляется щелчком по названию программы в списке РПД кафедры на странице Просмотр РПД (рис. 2.2). При этом система переходит на страницу Программа дисциплины (рис. 3.2). На этой странице можно вводить и редактировать:
– наименование дисциплины,
– продолжительность курса дисциплины в семестрах,
– общий комментарий (например, «для студентов направления «Менеджмент»» и т.п.),
– адрес Интернет-сайта, где размещены материалы учебного курса,
– данные лица, утверждающего РПД (заведующего кафедрой),
– данные разработчиков РПД.
С этой страницы можно переходить к редактированию разделов РПД.
При
переходе к вводу раздела, если вы изменяли данные на странице, не забудьте
щёлкнуть ![]() !
!
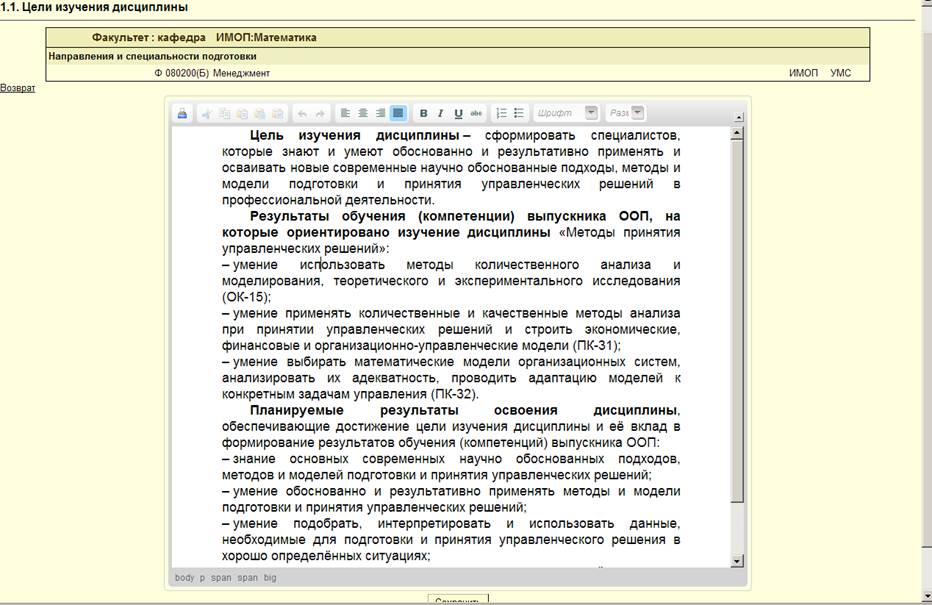
Рис. 5.1
5. Ввод / редактирование разделов РПД
Для ввода или
редактирования раздела программы нужно щёлкнуть значок ![]() перед названием нужного раздела. Система автоматически
переходит на страницу ввода раздела.
перед названием нужного раздела. Система автоматически
переходит на страницу ввода раздела.
Раздел 1. Цели и результаты изучения дисциплины текстовой, его можно заполнить как в текстовом редакторе системы (рис. 5.1), так и копированием из файла, например, в формате Word (расширение doc или docx). На рис. 5.1 окно редактора заполнено текстом, введённым разработчиком РПД. При первом входе окно редактора не заполнено.
Текстовой редактор системы – стандартный html-редактор, по функциям и кнопкам управления похожий на Word, но всё-таки имеющий свои особенности, которые придётся принимать во внимание.
Уважаемый посетитель!
Чтобы распечатать файл, скачайте его (в формате Word).
Ссылка на скачивание - внизу страницы.