Функции кнопок панели навигации
![]()
Каждая кнопка на стандартной панели навигации выполняет свою определенную функцию, которая задана для нее по умолчанию. При необходимости, функциональное назначение кнопки может быть изменено.
Обратите внимание (рис. 1), что для формирования кнопок панели навигации используется кадр Навигация, свойства которого можно настраивать. Вам уже приходилось работать с этим кадром, когда Вы разрабатывали общее меню курса.
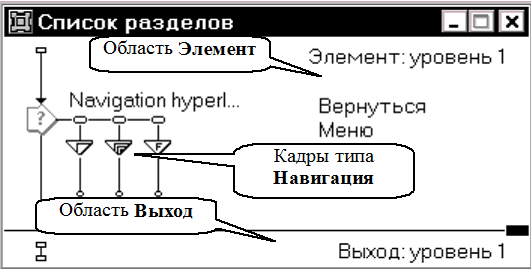
Рис. 1. Кадры, из которых формируется стандартная панель навигации
Окно установки параметров кадра Навигация открывается двойным щелчком мыши по данному кадру (рис. 2). Формат этого окна во многом зависит от того, какой пункт выбран в списке Цель. Этот список нас сейчас больше всего и интересует.
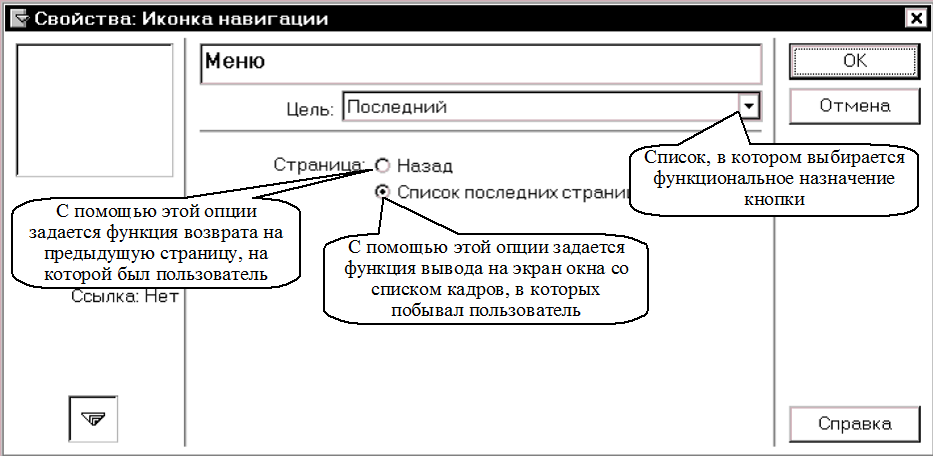
Рис. 2. Диалоговое окно Свойства: Иконка навигации
Список Цель содержит пять вариантов:
1. Последний – переход на кадр, который был открыт последним (по времени) (см. рис. 2);
2. Ближний – переход на соседний (по расположению в области навигации) кадр;
3. Где-нибудь – Переход на произвольный кадр курса;
4. Вычислить – переход по адресу (имени кадра), который должен вычисляться;
5. Поиск – переход в соответствии с заданными условиями поиска.
Рассмотрим некоторые из этих вариантов более подробно.
F Вариант ,Вычислить мы пока рассматривать не будем, так как его применение требует некоторых навыков программирования на встроенном языке программирования Authorware.
![]()
Тип перехода Ближний, предназначен для формирования следующих кнопок (рис. 3):
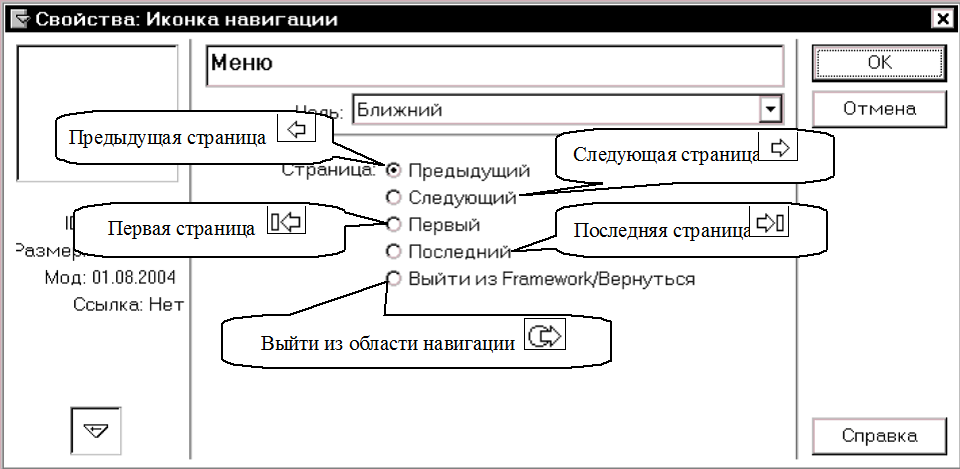
Рис. 3. Тип перехода Ближний
Стоит дополнительно объяснить назначение
последнего переключателя Выйти из Framework/Вернуться и формируемой с его помощью кнопки ![]() .
.
Данный параметр (и кнопка) напрямую связаны с областью Выход, которая располагается в нижней части окна кадра Фреймы (см. рис. 1).
Как вы можете заметить, это окно делиться на две области Элемент и Выход. Они позволяют указать программе, какие действия следует выполнять при входе в навигационную структуру, и какие ‑ при выходе из нее.
Кадры, входящие в область Элемент, формируют непосредственно область навигации, со стандартной панелью, которая используется для всех страниц, присоединенных к кадру Фреймы. Программа воспроизводит кадры из этой области при каждом входе в кадр Фреймы.
На область Выход возлагается противоположная задача: восстановить вид Окна презентации, который имел место до входа в кадр Фреймы. Причем эта операция производится даже в том случае, если область Выход пуста. Если требуется связать с выходом из кадра Фреймы какие-либо дополнительный действия, то в область Выход можно поместить любые необходимые кадры с Панели кадров.
![]()
Тип перехода Где-нибудь (рис. 4) позволяет задать кнопке значение перехода на любой кадр курса, который выбирается из списка Страница.
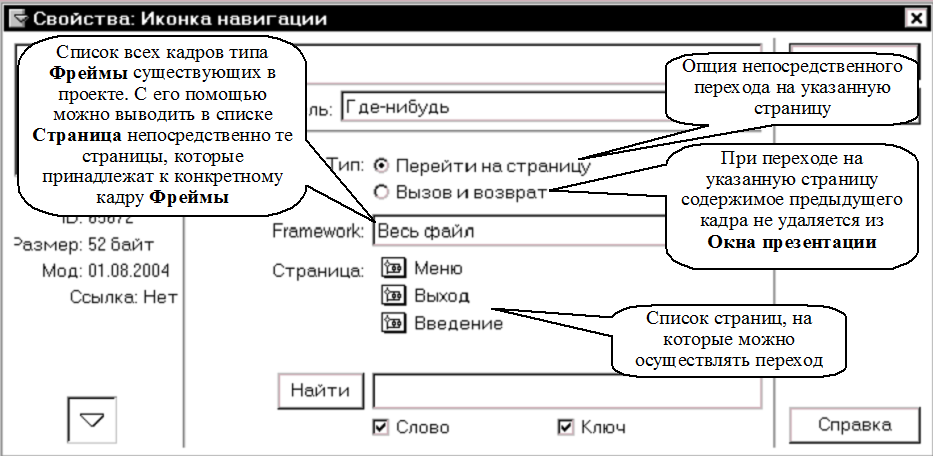
Рис. 4. Переход на произвольный кадр
Вам знаком вид этого окна, так как Вы уже назначали кнопкам основного меню курса соответствующие страницы перехода.
Кнопка Поиск
![]()
Тип перехода Поиск (рис. 5) позволяет создать кнопку, которая вызывает дополнительное диалоговое окно поиска с собственной системой навигации. Система навигации этого окна задается с помощью опций диалогового окна Свойства: Иконка навигации.
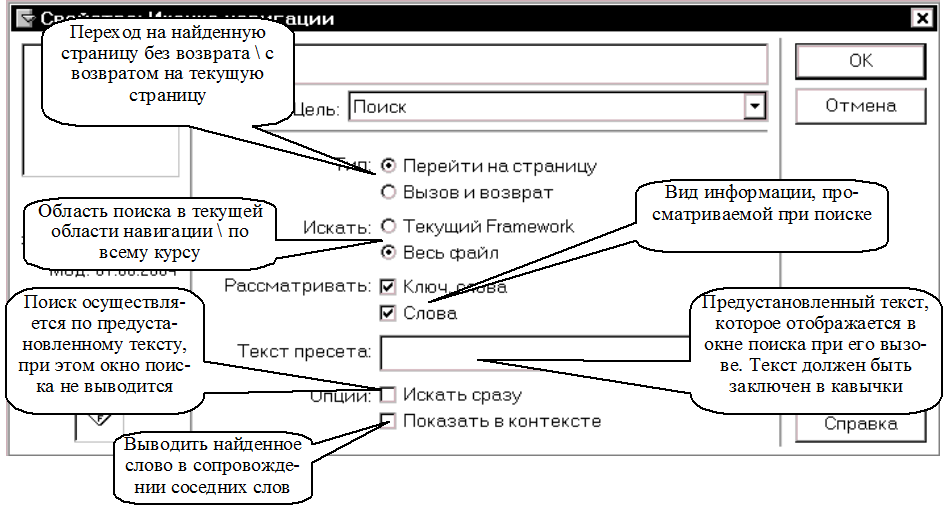
Рис. 5. Параметры кнопки Поиск
![]()
Задание
При изменении параметров кадра Фреймы,
Вы изменили стиль внешнего оформления кнопок и задали им соответствующие
названия. Однако, одной из кнопок панели навигации, формируемой кадром Список
разделов, мы дали название, не соответствующее ее функциональному назначению.
Это кнопка «Меню» ![]() , за которую отвечает кадр Recentpages
, за которую отвечает кадр Recentpages ![]() . Как
вы помните, функциональное назначение данной кнопки заключается в выводе на
экран списка страниц, который посетил обучаемый.
. Как
вы помните, функциональное назначение данной кнопки заключается в выводе на
экран списка страниц, который посетил обучаемый.
Воспользовавшись диалоговым окном Свойства: Иконка навигации переадресуйте данную кнопку на соответствующую страницу – Меню.
Уважаемый посетитель!
Чтобы распечатать файл, скачайте его (в формате Word).
Ссылка на скачивание - внизу страницы.