Вставка видео фрагмента
![]()
Добавление видео фрагмента в структуру курса можно осуществлять несколькими способами. С одним из них вы уже познакомились – вставка Объекта OLE.
Преимуществом данного способа является то, что помимо вставки видео фрагмента в Окно презентации можно добавлять текст и другие необходимые объекты. Иногда это бывает очень важным. Кроме того, у обучаемого имеется возможность управлять воспроизведением ролика, используя панель управления.
![]()
Второй способ добавление видео фрагмента в структуру
курса отличается от первого тем, что для добавления ролика используется
операция импорта (Файл }
Импортировать…), при этом в структуру курса добавляется
значок кадра Цифровой ролик ![]() .
.
Преимуществом этого способа является то, что воспроизведение ролика начинается сразу после того, как обучаемый, при изучении курса, перейдет на кадр содержащий этот видео ролик. (К сожалению, это еще и недостаток, так как управлять воспроизведением ролика нет никакой возможности).
Значок кадра Цифровой ролик хорошо различим в схеме курса, что является немаловажным для разработчика. Этот кадр уже нельзя спутать ни с каким другим, в отличии от кадра Отображение, который используется для вставки видео первым способом.
Кроме того, одним из достоинств данного способа является настраиваемость параметров воспроизведения клипа.
Однако у этого способа имеется достаточно большой недостаток – в Окно презентации, в котором содержится видео ролик, нельзя добавлять никакие дополнительные объекты. Единственным решением этой проблемы может быть использование слоев.
![]()
Для установки параметров воспроизведения клипа используется диалоговое окно Свойства: Иконка ролика, которое открывается двойным щелчком мыши по кадру Цифровой ролик. Позади этого окна, одновременно, открывается Окно презентации с первым кадром видео ролика. В нем Вы можете поменять месторасположение ролика. (К сожалению, размер ролика изменить нельзя).
Окно Свойства: Иконка ролика вкладка Ролик.
На вкладке Ролик представлены некоторые параметры визуального отображения импортированного клипа.
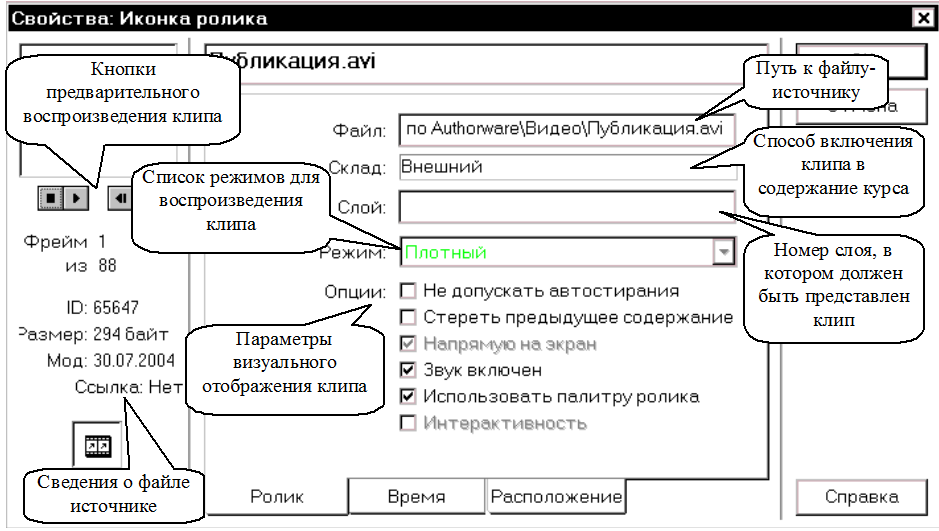
Диалоговое окно Свойства: Иконка ролика вкладка Время
Вкладка Время, предназначена для изменения параметров воспроизведением клипа.
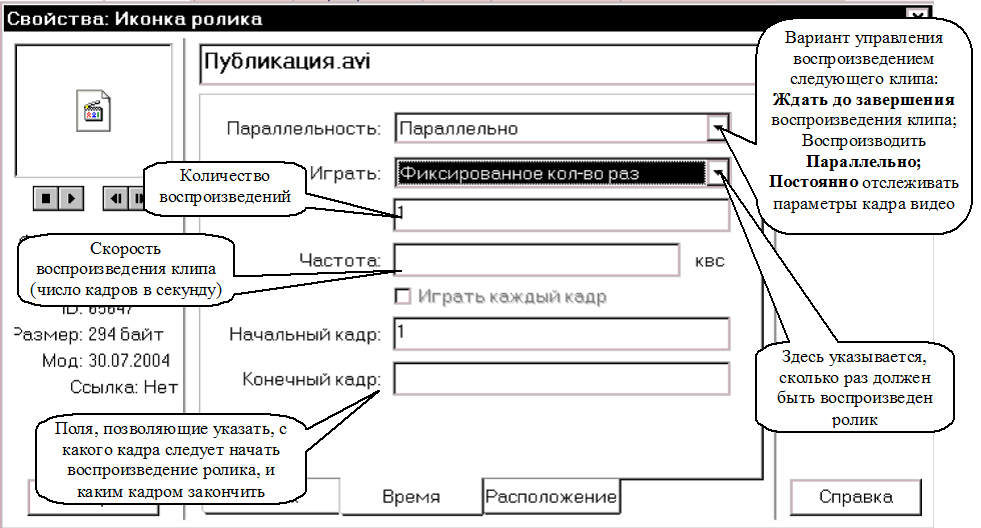
Окно Свойства: Иконка ролика вкладка Расположение.
Вкладка Расположение позволяет задать параметры управления положением клипа в Окне презентации, для обучаемого, в процессе его работы с курсом.
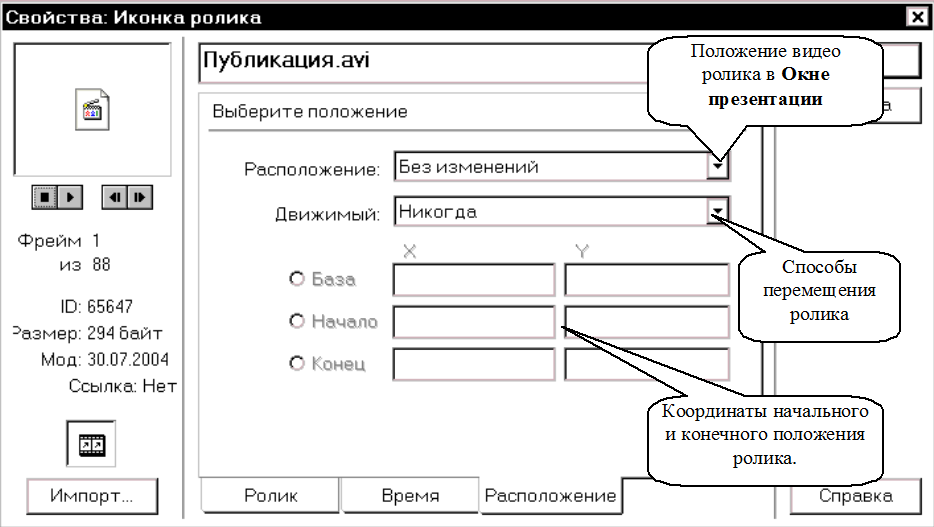
Задаваемые здесь параметры практически аналогичны параметрам, задаваемым для создания анимационного перемещения объекта в Окне презентации. Единственное отличие состоит в том, что при воспроизведении кадра объект не перемещается автоматически. Его перемещение осуществляется в ручную, самим обучаемым. (Если конечно у него возникает в этом необходимость).
Например, если с списках Расположение и Движимый задать значение На пути. Затем в Окне презентации переместить клип с одного места на другое, тем самым, указав траекторию перемещения объекта. То при воспроизведении курса обучаемый сможет перемещать клип только вдоль этой траектории.
¹ Учебная \ Документация по Authorware \ Видео \ Движение5.avi.
Добавьте в структуру курса еще один видеоролик –Видео \ Видеоролик2.avi. Для этого выполните следующую последовательность действий:
1. Заранее определите, в каком разделе разрабатываемого Вами курса содержится ссылка на второй видеоролик.
2. Добавьте к кадру Графика, который располагается в определенном чуть ранее разделе курса, на горизонтальную направляющую, кадр Карта. Назовите его Видеоролик 2 и двойным щелчком мыши откройте его.
3. Прежде чем импортировать видеоролик, вспомним, что в Окно презентации ролика нельзя добавлять никаких объектов. Поэтому, чтобы создать ссылку возврата к нужному разделу курса, необходимо использовать слои. Для этого, перенесите в окно кадра Видеоролик 2 значок Отображение. Назовите его - Ссылка возврата.
4. Двойным щелчком мыши по данному кадру откройте Окно презентации и создайте в нем ссылку «Вернуться». Разместите ее в правом нижнем углу окна на расстоянии от нижней границы окна 2 см. Окно презентации закройте.
5. Теперь, установите значок позиции вставки после кадра Ссылка возврата и импортируйте в эту позицию видеоролик Видеоролик2.avi (Файл } Импортировать…) из папки Видео. В структуру курса добавиться кадр Цифровой ролик с названием соответствующим названию импортированного файла.
6. Двойным щелчком мыши по кадру Видеоролик2.avi откройте окно Свойства: Иконка ролика и в открывшемся Окне презентации, переместите ролик в левый нижний угол окна на расстоянии от нижней границы окна не менее чем на 2 см.
7. Закройте окно Свойства: Иконка ролика, нажав на кнопку ОК.
8. В тексте разделов разрабатываемого Вами курса найдите вторую ссылку на видеоролик и двойным щелчком мыши откройте Окно презентации кадра, в котором содержится данная ссылка.
9. Воспользовавшись инструментом Текст, выделите текстовую ссылку на видеоролик и назначьте на нее гипертекстовую ссылку, ведущую к кадру с требуемым видеороликом.
10. Сохраните Ваш проект и запустите его на воспроизведение. Проверьте работу созданных гипертекстовых ссылок, а также работу видеоролика.
![]()
G Пригласите преподавателя, и продемонстрируйте ему ваши успехи.
Уважаемый посетитель!
Чтобы распечатать файл, скачайте его (в формате Word).
Ссылка на скачивание - внизу страницы.