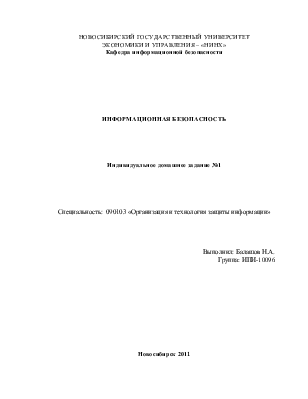
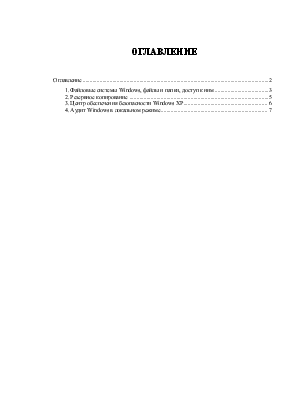


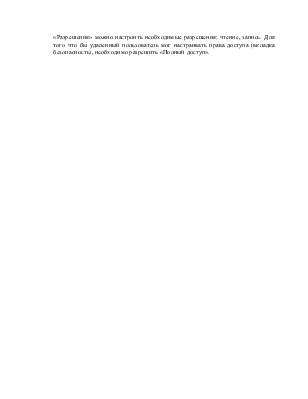



НОВОСИБИРСКИЙ ГОСУДАРСТВЕННЫЙ УНИВЕРСИТЕТ
ЭКОНОМИКИ И УПРАВЛЕНИЯ – «НИНХ»
Кафедра информационной безопасности
ИНФОРМАЦИОННАЯ БЕЗОПАСНОСТЬ
Индивидуальное домашнее задание №1
Специальность: 090103«Организация и технология защиты информации»
Выполнил: Балашов Н.А.
Группа: ИПИ-10096
Новосибирск 2011
Оглавление..................................................................................................... 2
1. Файловые системы Windows, файлы и папки, доступ к ним........ 3
2. Резервное копирование .................................................................... 5
3. Центр обеспечения безопасности Windows XP.............................. 6
4. Аудит Windows в локальном режиме.............................................. 7
Файловые системы Windows XP: FAT, NTFS, EFS.
Файловая система FAT использовалась в операционных системах Windows 95/98, а так же в более ранних операционных системах компании Microsoft.
C появлением операционных семейства Windows NT появилась файловая система NTFS. NTFS хранит информацию о файлах в главной файловой таблице (MFT), что позволяет более эффективно использовать дисковое пространство (повышает надежность и производительность). NTFS позволяет настраивать права доступа к файлам для пользователей и групп пользователей. Надстройка EFS (Encrypted File System) позволяет шифровать файлы «на лету». Эта функция обеспечивает конфиденциальность данных.
Рассмотрим, какие права для системных папок Windows назначаются по умолчанию:
C:\Windows\ - Полный доступ имеют Администраторы, пользователь SYSTEM. Пользователи не имеют прав на изменения. Опытные пользователи могут редактировать файлы этой папки. Гости могут только просматривать.
C:\RECYCLER\ - Полный доступ имеют Администраторы и пользователь SYSTEM. Гости и Пользователи могут в этой папке создавать и редакитровать свои собственные файлы и папки.
C:\System Volume Information\ - полный доступ имеет только пользователь SYSTEM. Администраторам и пользователям доступ к этой папке запрещен.
C:\boot.ini- Полный доступ имеют Администраторы и пользователь SYSTEM.
Опытные пользователи могут просматривать, но не имеют права изменять. Пользователи (имеется ввиду группа) и Гости не могут даже просматривать.
Теперь посмотрим какие права назначаются по умолчанию для вновь создаваемых файлов и папок, в зависимости от создавшего пользователя.
Каждый пользователь может создавать и изменять свои собвственные файлы и папки в C:\Documents and Settings\User, где User – имя пользоватля
и в Общих документах - «C:\Documents and Settings\All Users\Документы».
Гость — может создавать файлы и папки только вышеуказанных папках. В общих документах и в C:\RECYCLER\ созданный файл или папку может просмотреть любой пользователь, но изменять может только владелец или Администраторы. К личной папке любого пользователя другим Пользователям доступ запрещен. Разрешен только Администраторам.
Пользователи и Опытные пользователи - могут создавать папки в любом месте (кроме системных папок и специально запрещенных для этого местах). Файлы создавать могут в папках, созданных пользователями из группы «Пользователи» или «Опытные пользователи». Изменять могут только свои файлы, то есть владельцем которых пользователь является.
Администраторы — могут создавать файлы и папки в любом месте. Могут редакитровать и просматривать файлы, принадлежащие любым другим пользователям.
Доступ к файлам и папкам по сети.
Служба отвечающая за данную функцию называется «Сервер» (LanManServer).
Исполняемый файл: C:\WINDOWS\system32\svchost.exe -k netsvcs
Включить или отключить данную службу, как и остальные службы можно через Панель Управления → Администрирование → Службы. От этой службы зависит служба «Обозреватель компьютеров».
Для того что бы настроить анонимный доступ к файлам и папкам по сети необходимо сделать следующие настройки Локальных политик безопасности:
В разделе «Назначение прав пользователей»
в политике «Доступ к компьютеру из сети» добавить группу «Гости».
В политике «Отказ в доступе к компьютеру из сети» удалить пользователя Гость.
В разделе «Параметры безопасности» политику «Учетные записи: состояние учетной записи "Гость"» изменить на значение «Включен».
Что бы разрешить анонимный доступ по сети для определенной папки нужно в свойствах папки выбрать вкладку «Доступ», отметить пункт «Разрешить общий доступ к этой папке». Нажав кнопку «Разрешения» можно настроить необходимые разрешения. По умолчанию доступ разрешается только на чтение. Кроме того, во вкладке «Безопасность» необходимо добавить необходимый (чтение/запись) доступ для группы «Гости».
Для того, что бы доступ имели только зарегистрированные пользователи, необходимо в Локальной политике безопасности в разделе «Параметры безопасности» политику «Учетные записи: состояние учетной записи "Гость"» изменить на значение «Выключен».
Что бы настроить общий доступ на определенную папку для определеного пользователя, необходимо в свойствах этой папке во вкладке «Доступ» отметить пункт «Разрешить общий доступ к этой папке». Нажав кнопку «Разрешения» можно настроить необходимые разрешения: чтение, запись. Для того что бы удаленный пользователь мог настраивать права доступа (вкладка безопасность), необходимо разрешить «Полный доступ».
2. Целостность и доступность данных.
Резервные и «теневые» копии
«Теневые» копии могут создаваться как на рабочих станциях, так и на серверах. Такой способ используется для незаметного для пользователя резервного копирования данных. В системе Windows XP настройка и управление находится в разделе
Пуск → программы → стандартные → служебные → Архивация Данных.
Эта утилита позволяет настроить резервное копирование необходимых файлов и папок или всю информацию на компьютере. Важной функцией является — теневое копирование, при котором пользователь не замечает, что происходит резерваное копирование данных. Так же эта функция позволяет копировать данные, открытые на запись. Данные можно добавлять к уже сохраненным или заменять старые новыми. Можно настроить расписание, согласно которому будет происходить резервное копирование.
Резервное копирование имеет смысл использовать всегда, когда есть риск повреждения важных данных. В зависимости от того, насколько данные важны, от степени риска повреждения данных, от финансовых возможностей заинтересованнго в этом лица, можно использовать разные виды резервного копирования:
- Копировать в другую папку или на другой логический диск (домашнее использование). В случае физического повреждения (например, в результате перегрева) жесткого диска — данные могут быть потеряны.
- Копировать на другой физический диск (домашнее использование или небольшой офис). В случае сильного электрического сбоя или, например, кражи компьютера, данные будут потеряны.
- Копировать на внешний носитель (USB-flash, CD/DVD, лента стриммера).
- Копировать данные по сети на другой сервер.
Частоту резервного копирования необходимо настраивать в зависимости от объема данных и степени их важности. Например файлы *.doc, *.xls можно резервировать каждые 5-15 минут, причем, только в процессе редактирования этих файлов. Для резервного копирования больших баз данных удобно применять зеркальный Raid-1 массив. В этом случае будут сохраняться максимално быстро самые последние данные. Какие-либо рабочие документы имеет смысл копировать ежедневно, при этом, хранить копии за последние 1-2 недели.
Центр обеспечения безопасности предназначен для того, что бы координировать компоненты безопасности Windows: Брэндмауэр, Антивирус, Автоматическое обновление. ЦОБ показывается какие компоненты установлены, какие компоненты стоит обновить, какие компоненты остановлены или запущены.
Варианты настройки автоматического обновления:
- Автоматически загружать и устанавливать
- Автоматически загружать, но не устанавливать
- Только уведомлять
- Отключить.
Если система работает с гос.тайной или со строго конфиденциальными данными, то автоматическое обновление необходимо отключить, что бы исключить установку вредоносных программ или компонетов системы.
Брэндмауэр Windows позволяет запрещать или разрешать входящие соединения в зависимости от: порта, программы, подключения (интерфейса), IP адреса(ов) с которым(и) происходит соединение. Например можно запретить соединения на 80 порт из интернета, но разрешить в локальной сети. Кроме того, брэндмауэр позволяет фильтровать ICMP-пакеты.
Для того что бы разрешить входящие соединения только отдельной программе, необходимо выполнить следующие шаги:
Включить брэндмауэр, во вкладке «Исключения» нажать кнопку «Добавить программу». Если необходимо выбрать IP адрес удаленного компьютера, с которым нужно произвести соединение, или область IP адресов, нужно выбрать добавленную программу, нажать на кнопку «изменить», затем «изменить область» и указать нужную область: любой компьютер, локальная сеть, или конкретный IP адрес или диапазов IP адресов.
Локальная политика безопасности – набор параметров операционной системы, которые регулируют безопасность.
Историю событий системы можно посмотреть, зайдя в
Панель Управления → Администрирование → Просмотр Событий.
Основные типы событий: Предупреждение, Уведомление, Ошибка, Аудит Успехов, Аудит Отказов.
Категории событий: события Windows и события служб и приложений.
Настройка службы событий.
Служба, обеспечивающая журналирование событий Windows и приложений называется «Журнал событий». Как и все другие службы, её можно остановить/запустить в разделе
Панель Управления → Администрирование → Службы.
В разделе
Панель Управления → Администрирование → Локальные политики безопасности → Локальные политики → Политика аудита можно настроить (включить/выключить) журналирование следующих событий: вход в систему, доступ к объектам, изминение политики, системные события и другие события.
Уважаемый посетитель!
Чтобы распечатать файл, скачайте его (в формате Word).
Ссылка на скачивание - внизу страницы.