1. Для начала необходимо нажать кнопку Создать, в вышедшем окне выбираем режим Конструктори нажимаем ОК.
2. На экране появляется окно Формыс панелью элементов.
3.Для того, чтобы задать фон необходимо нажать на панели инструментов кнопку Автоформати выбирать стиль.
4. Выбираем на панели элементов кнопку и размещаем её в области данных формы. Выходит окно Создание кнопок, где выбираем в списке категории – работа с формой, а в спискедействия – открыть форму. Нажимаем Далее. В следующем окне выбираем форму «Клиенты»/ «Заказы»/ «Товары» и «Производители» нажимаем Далее. Потом опять Далее. Вводим название формы там, где прописывается текст и нажимаем Далее. Затем прописываем название кнопки и нажимаем Готово.
5. С правой стороны разместила Кнопочную форму отчетов, при нажатии на которую открывается Кнопочная форма отчетов. Затем с левой стороны в столбик я разместила кнопки, при нажатии на которые открываются соответствующие формы.
6. В правом нижнем углу поместила кнопку выхода.
4. Кнопочная форма отчетов
Используется для сведения воедино, анализа и печати данных в соответствующей визуальной форме. В данной форме собраны все отчеты, которые можно с легкостью открыть, не заходя в объект Microsoft Access “отчеты” ( приложение 5).
Создавала Кнопочную форму отчетов в режиме Конструктора:
1. Для начала необходимо нажать кнопку Создать, в вышедшем окне выбираем режим Конструктори нажимаем ОК.
2. На экране появляется окно Формыс панелью элементов.
3.Для того, чтобы задать фон необходимо нажать на панели инструментов кнопку Автоформати выбирать стиль.
4. Выбираем на панели элементов кнопку и размещаем её в области данных формы. Выходит окно Создание кнопок, где выбираем в списке категории – работа с отчетом, а в спискедействия – просмотреть отчет. Нажимаем Далее. В следующем окне выбираем отчеты «Выручка»/ «Затраты»/ «Закупочная цена»/ «Прибыль»/ «Чистая прибыль» и нажимаем Далее. Потом опять Далее. Вводим название формы там, где прописывается текст и нажимаем Далее. Затем прописываем название кнопки и нажимаем Готово.
5. В правом нижнем углу поместила кнопку выхода.
5.Запросы.
Запросы
Запрос – это отбор информации по заданным условиям. Запрос позволяет выбрать необходимые данные из одной или нескольких взаимосвязанных таблиц, произвести вычисления и получить результат в виде таблицы. При вычислении могут использоваться арифметические выражения и встроенные функции Access.
В своей базе данных я создала следующие запросы:
Закупочная цена
Я продаю бытовую технику с наценкой 50% от цены. Для создания этого запроса в режиме мастера выбираем следующие поля: из таблицы «Товар» – «Код товара», «Наименование», «Модель», «Торговая марка», «Цена». Из таблицы «Состав заказа» - поле «Код заказа». Закупочную цену рассчитываю по формуле:
закупочная цена = цена-цена*0,5
Выручка
Выручку рассчитываю как произведение цены и количества. Для создания запроса выбираем следующие поля: из таблицы «Товар» – «Код товара», «Наименование», «Модель», «Торговая марка», «Цена»; из таблицы «Состав заказа» – «Код заказа» и «Количество». Выручку рассчитываем по формуле:
выручка = цена * количество
Затраты
Затраты рассчитываю как произведение Закупочной цены на Количество. Для создания запроса выбираем следующие поля: из запроса «Закупочная цена» - «Код товара», «Код заказа», «Наименование», «Модель», «Торговая марка», « Закупочная цена»; из таблицы «Состав заказа» - «Количество». Затраты рассчитываем по формуле: Затраты= Закупочная цена * количество.
Прибыль
Прибыль – это выручка минус затраты. Но для того чтобы сделать этот запрос простым, воспользуемся данными запроса «Выручка». Затраты – это произведение закупочной цены на количество, а закупочная цена – это Цена- Цена *0,5, совмещая данные формулы мы получаем: Выручка – Количество (Цена – Цена *0,5)
Для создания данного запроса выбираем из сложного запроса «Выручка» - «Код товара», «Код заказа», «Наименование», «Модель», «Торговая марка», «Цена», «Количество», «Выручка»;
Чистая прибыль
Чистая прибыль фирмы будет равна прибыли минус налог на прибыль. Налог на прибыль в нашей стране равен 24%. Выбираем следующие поля: из запроса «Прибыль» – «Код товара», «Код заказа», «Наименование», «Модель», «Торговая марка», «Прибыль». Чистую прибыль рассчитываю по формуле:
чистая прибыль = прибыль – прибыль * 0,24
Все запросы находятся в Приложении №3.
4.6. Отчеты.
Это итоговый документ, создаваемый на основе базы данных. Отчеты можно создавать как на основе таблиц, так и на основе запросов. Данные, выдаваемые отчетом, всегда соответствуют текущему состоянию базы данных. Используются для представления данных, которые должны быть выведены на печать в понятном и доступном виде. Можно сгруппировать записи по различным критериям и для отдельных групп и для всего отчета можно выполнить необходимые вычисления. Access располагает разнообразными функциональными возможностями по созданию и оформлению отчетов ( приложение 8).
Были созданы 5 отчетов на основании 5 запросов:
1. Выбираем объект Отчеты, нажимаем кнопку Создать, выбираем Мастер отчетов, нажимаем Далее.
2. Выбираем запрос «Выручка»/ «Затраты»/ «Закупочная цена»/ «Прибыль»/ «Чистая прибыль», из списка Допустимых полей переносим в Выбранные поля, нажимаем Далее.
3. Далее, Далее, Далее.
4. Выбираем требуемый стиль и нажимаем Далее.
5. Задаем имя отчета «Выручка»/ «Затраты»/ «Закупочная цена»/ «Прибыль»/ «Чистая прибыль» и нажимаем Готово.
5.Заключение.
При создании базы данных я научилась полностью владеть данной программой, то есть нормализовывать данные, обеспечивать их целостность (что было необходимо при создании взаимосвязей), создавать таблицы, формы, запросы, отчеты.
Для себя я поняла, что Microsoft Access – наиболее приемлемая программа для занесения информации. Кроме того, здесь можно с легкостью просмотреть необходимые сведения по тому или иному объекту.
Приложение 1: Таблицы.
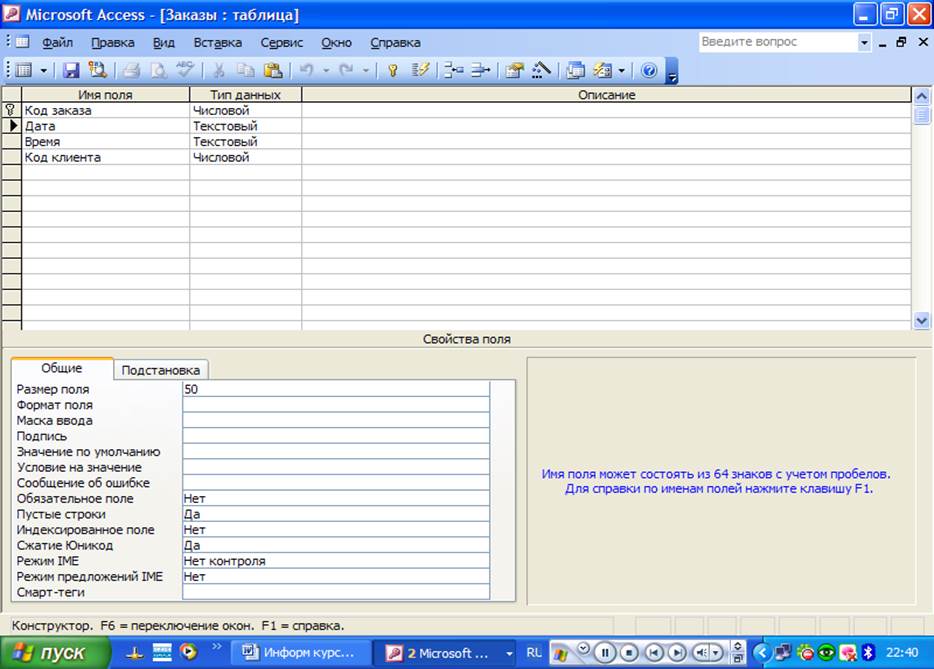
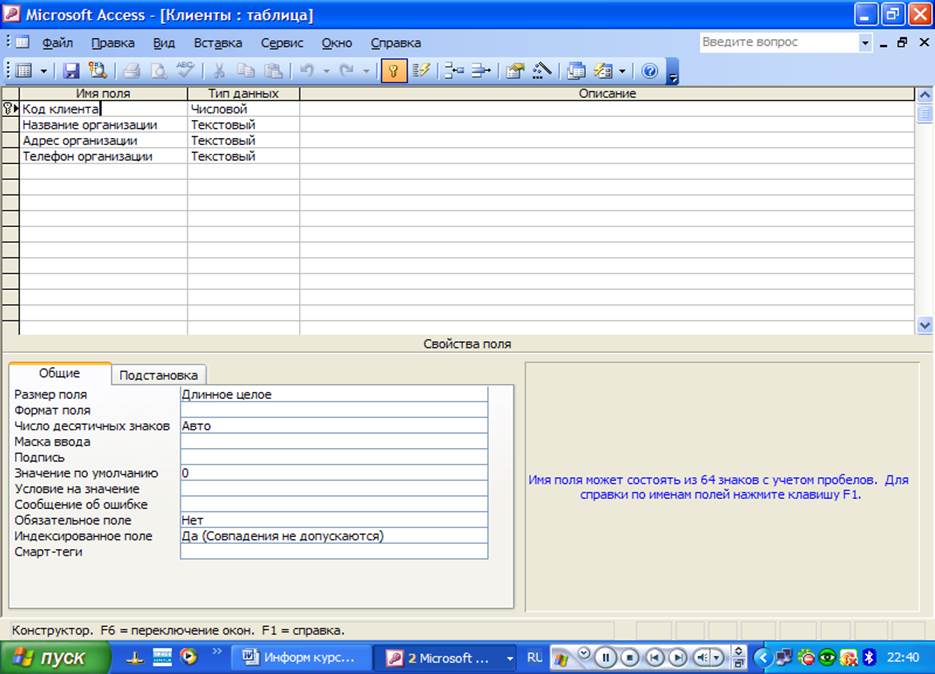
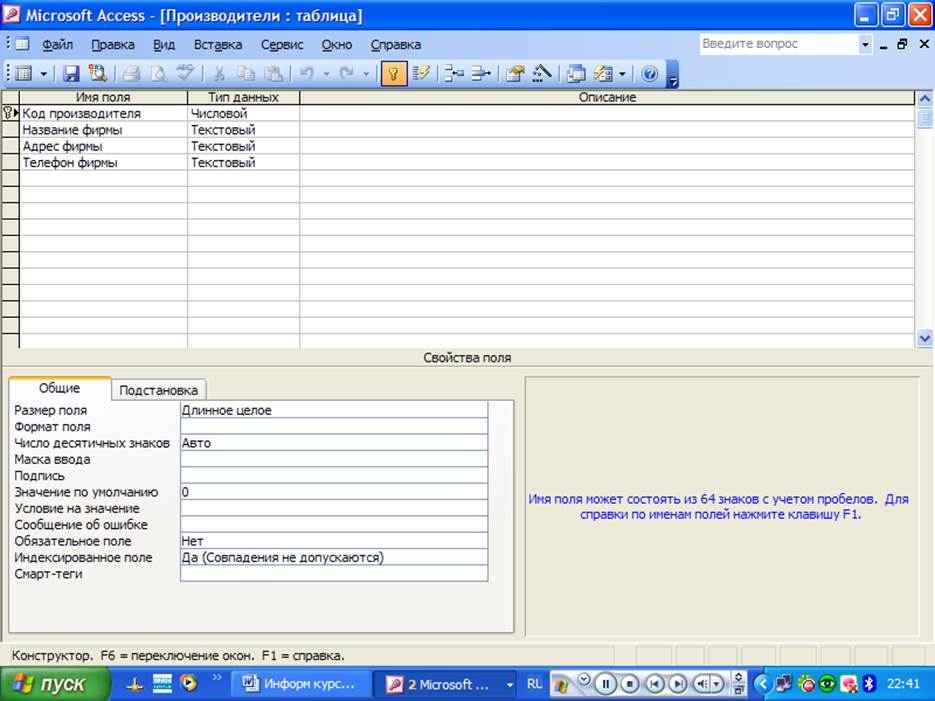
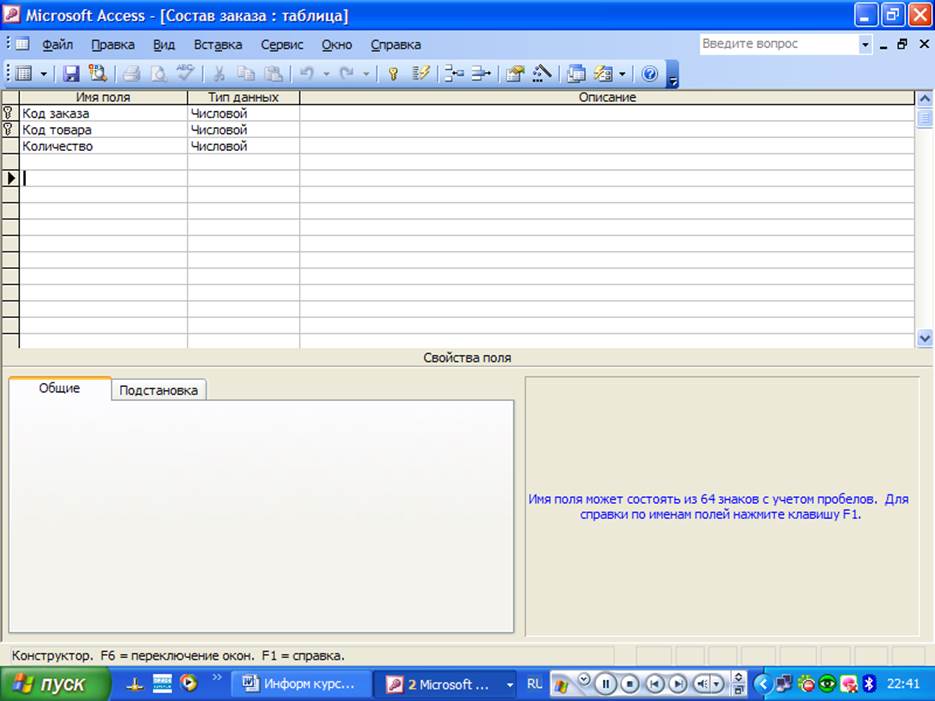
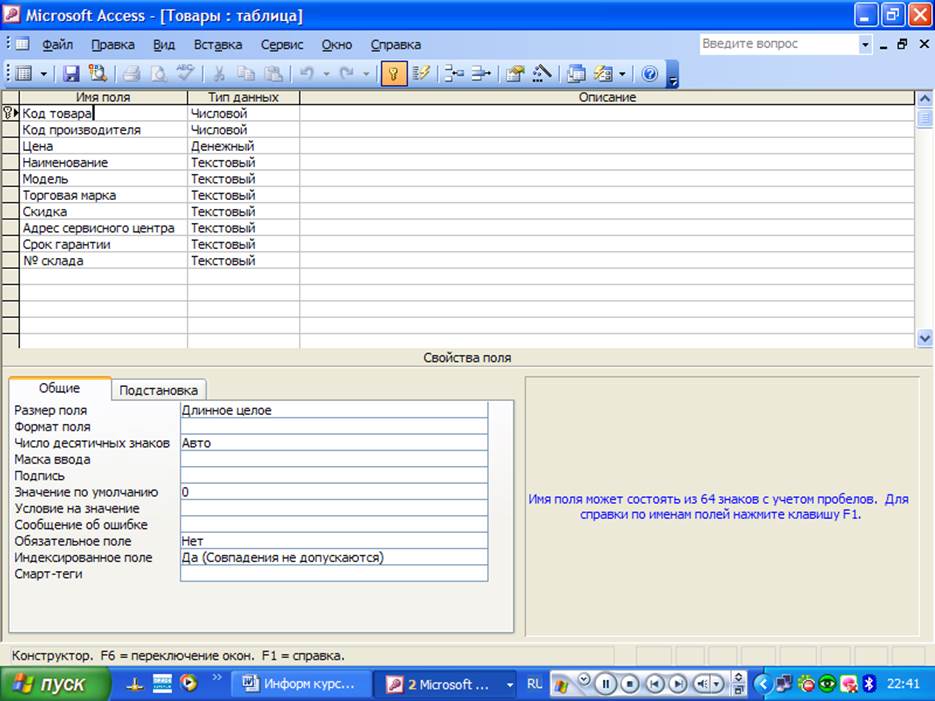
Приложение 2: Формы
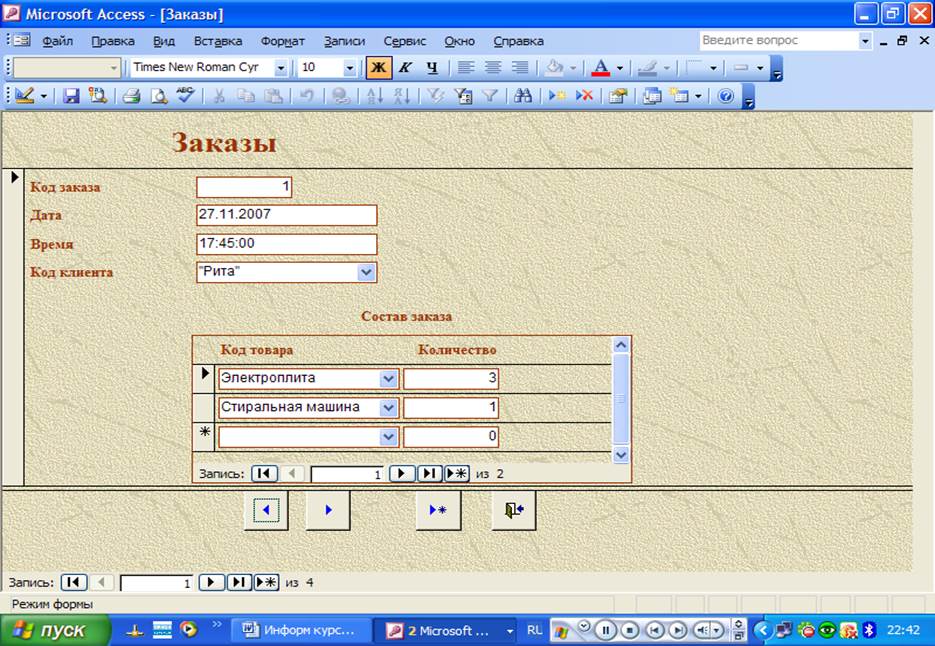
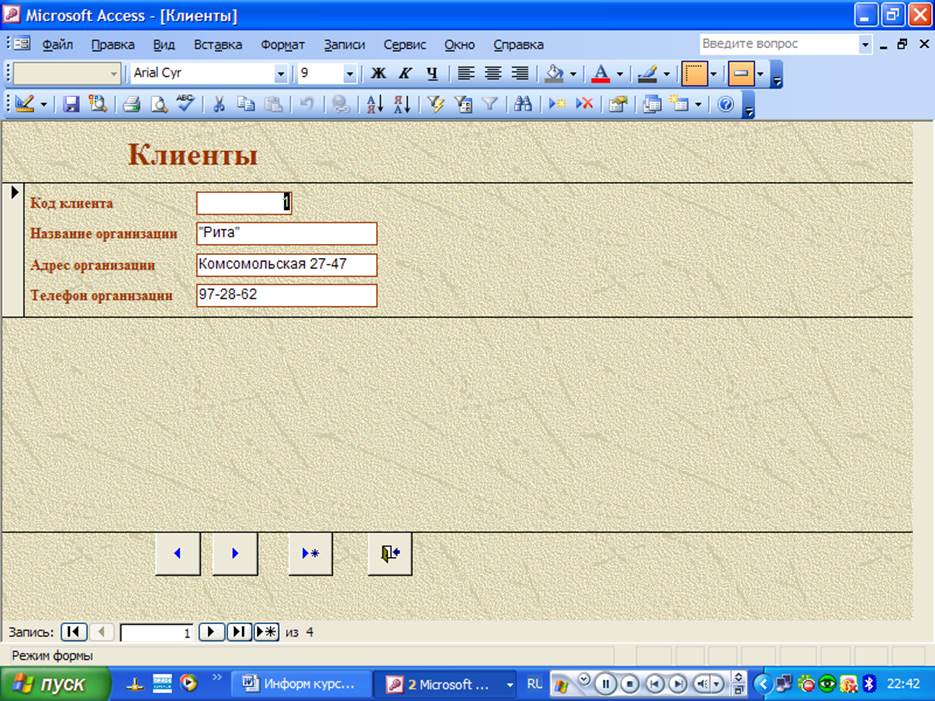

Приложение 3: Запросы.
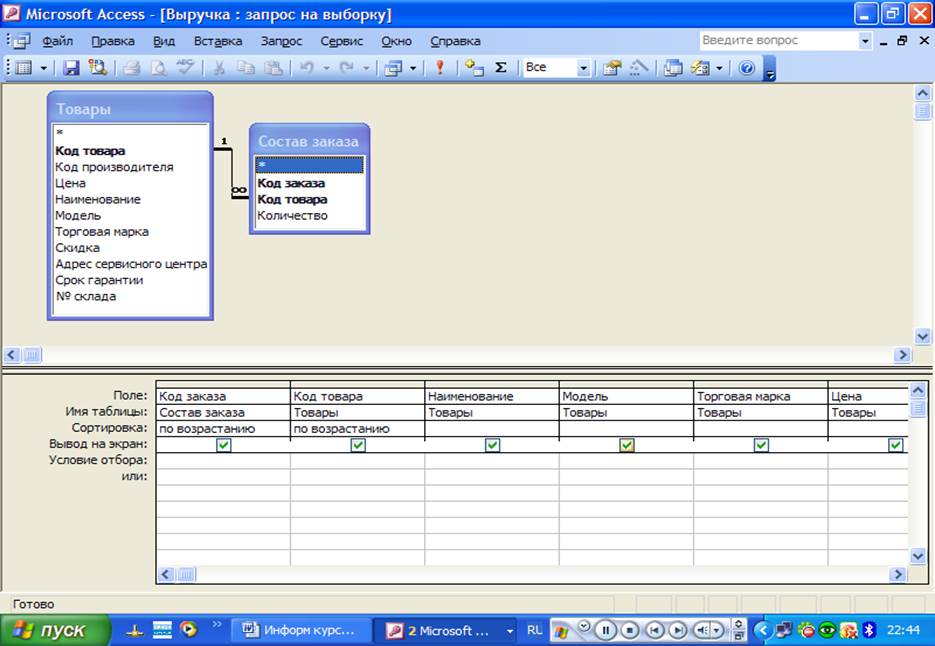
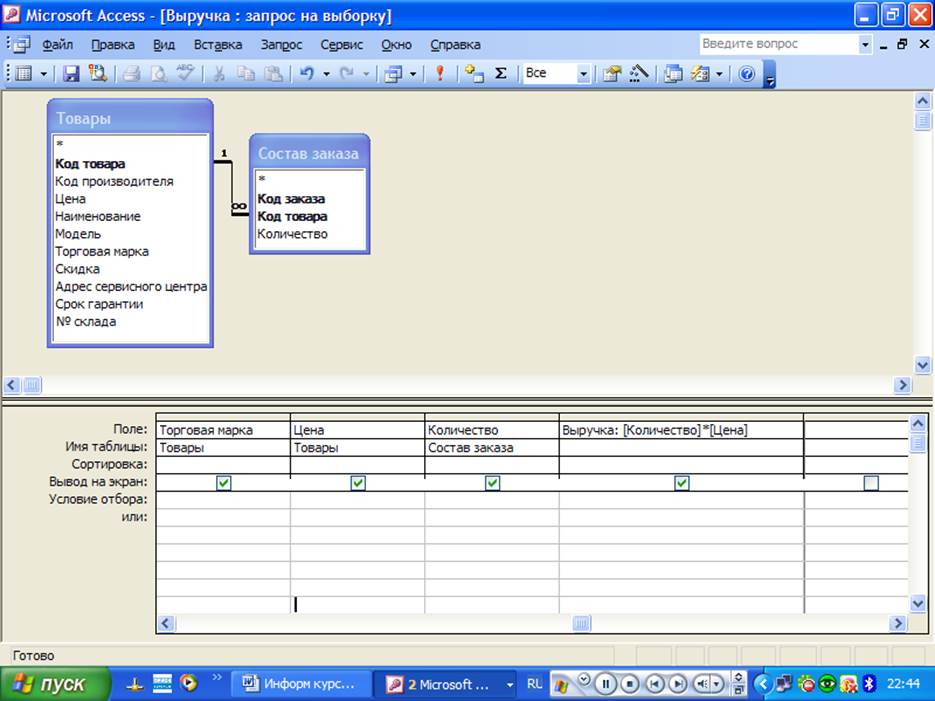
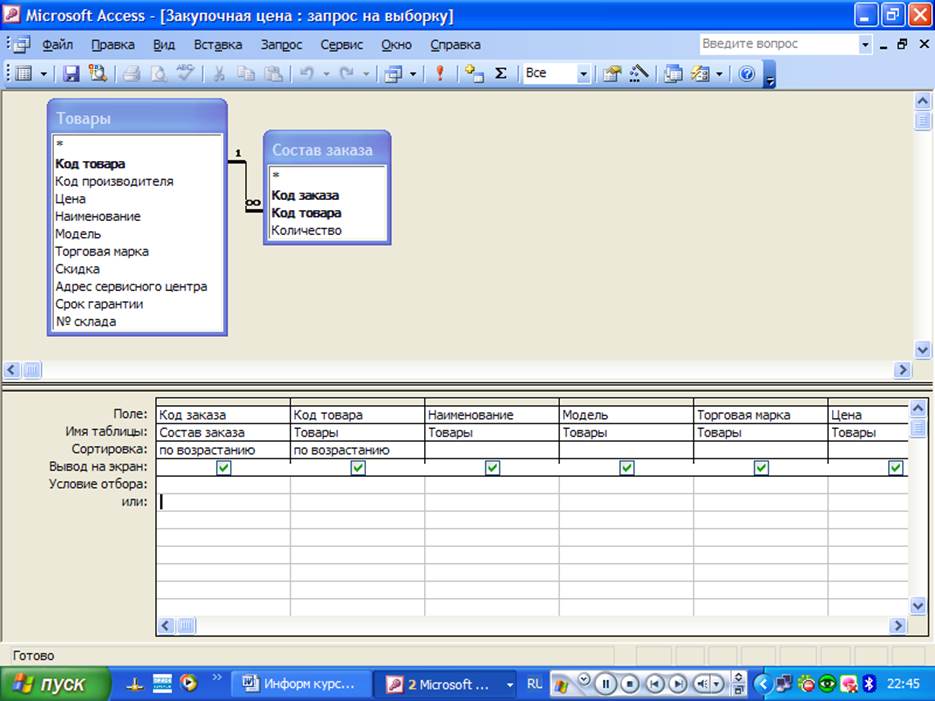
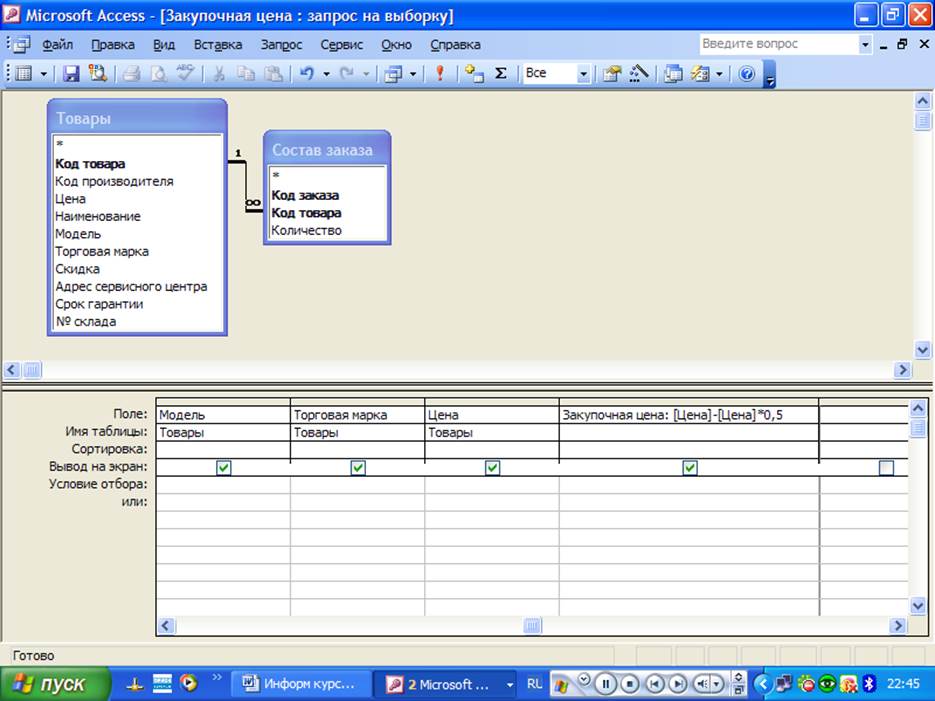
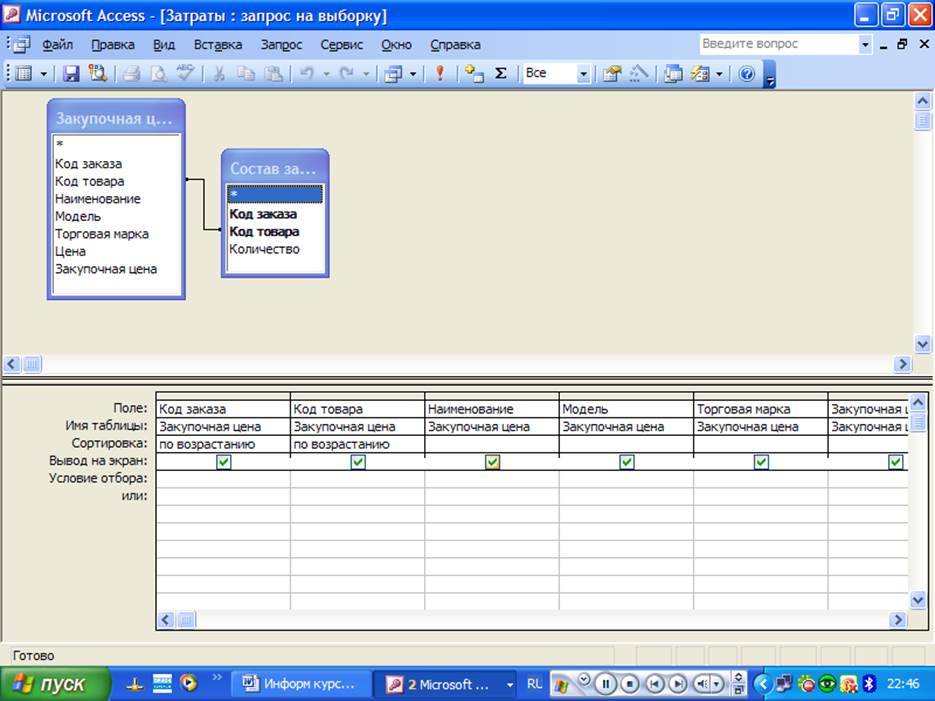
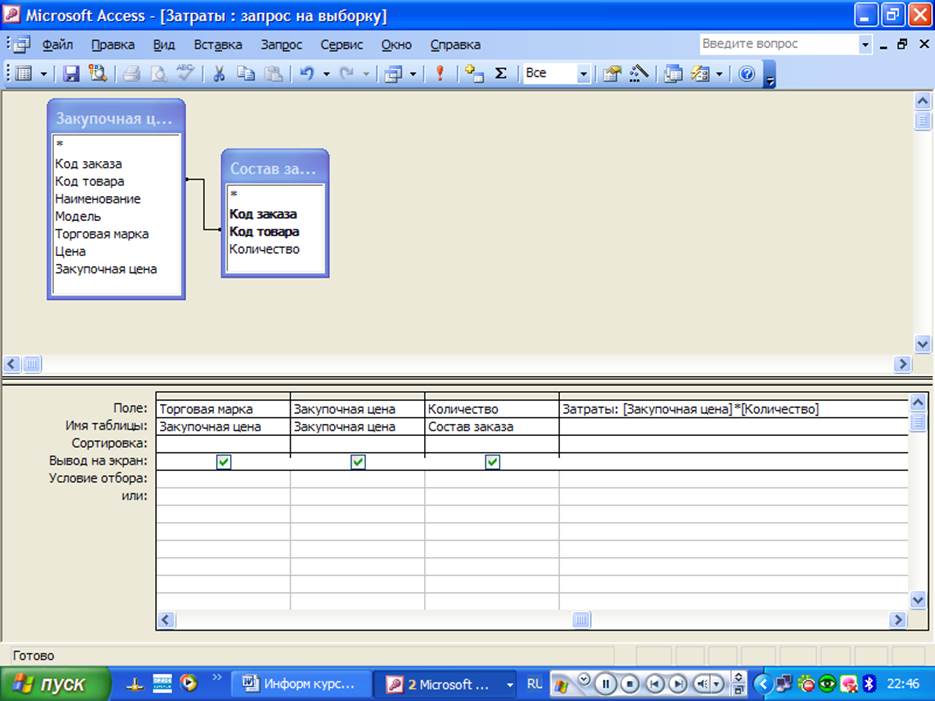
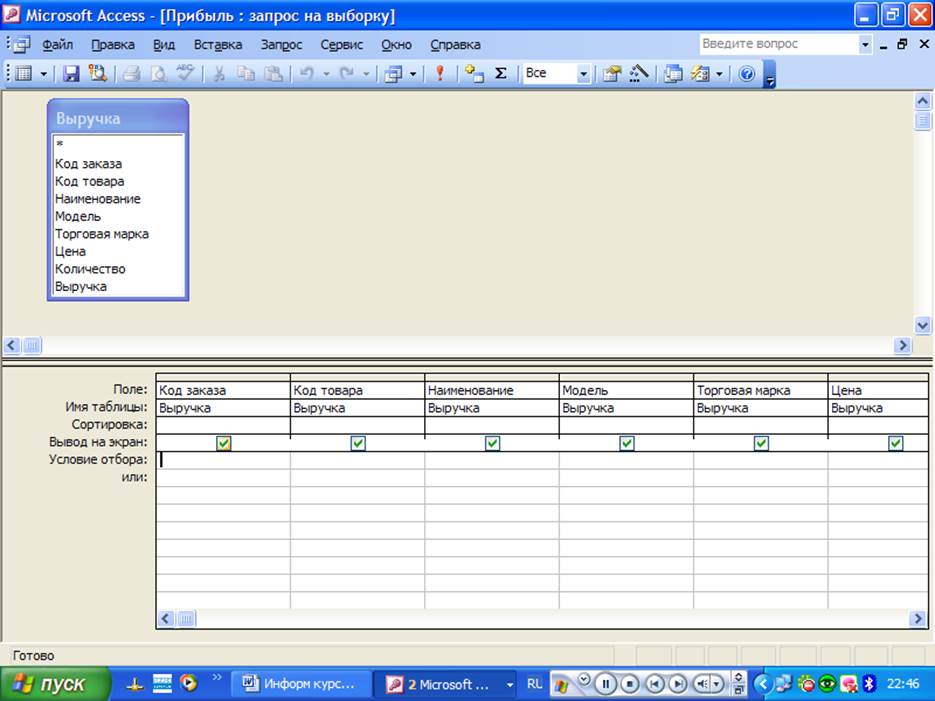
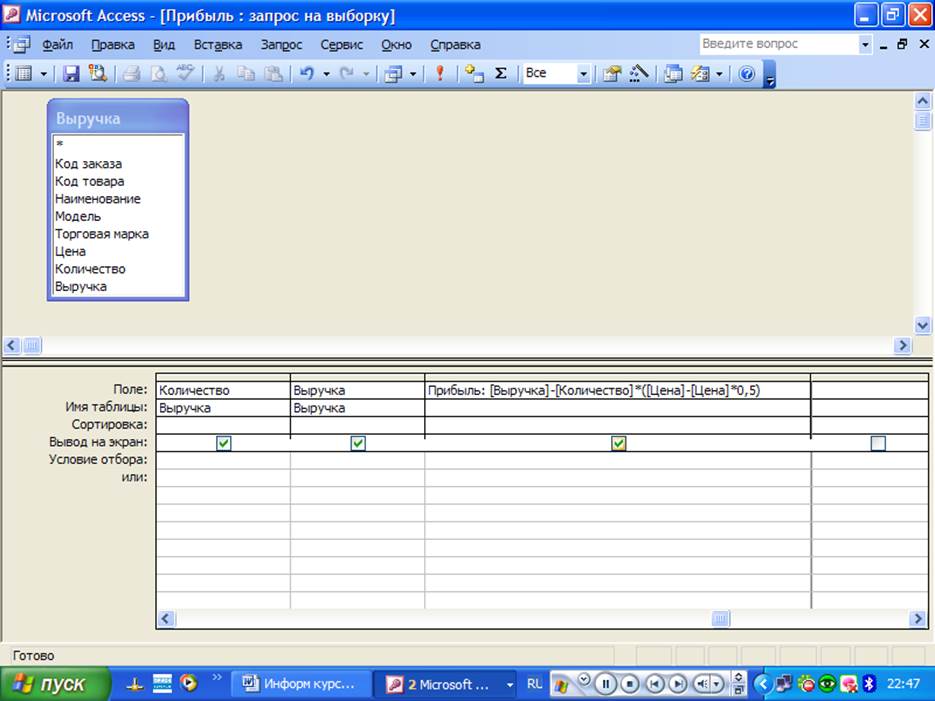
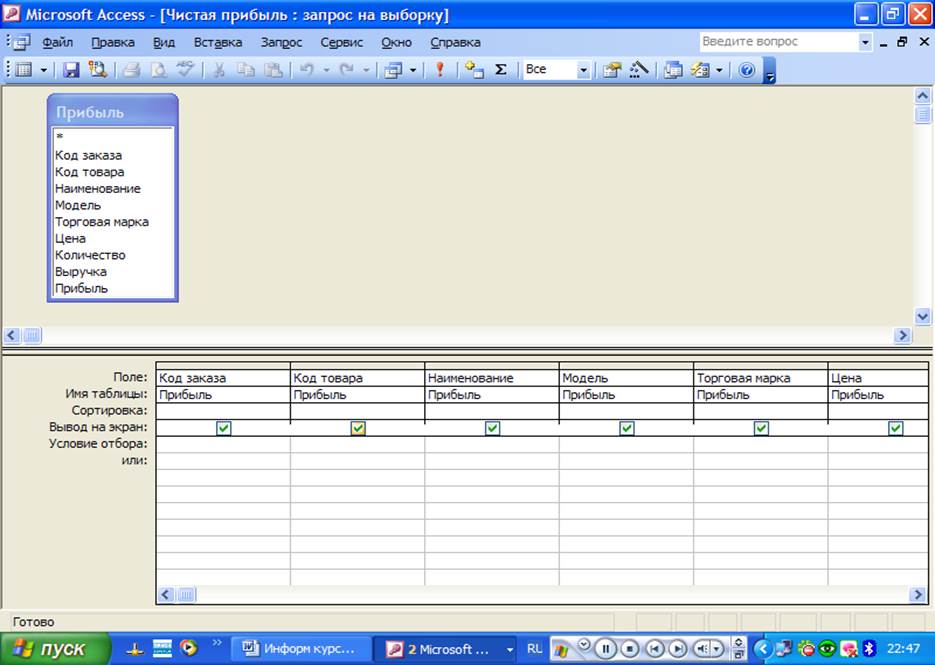
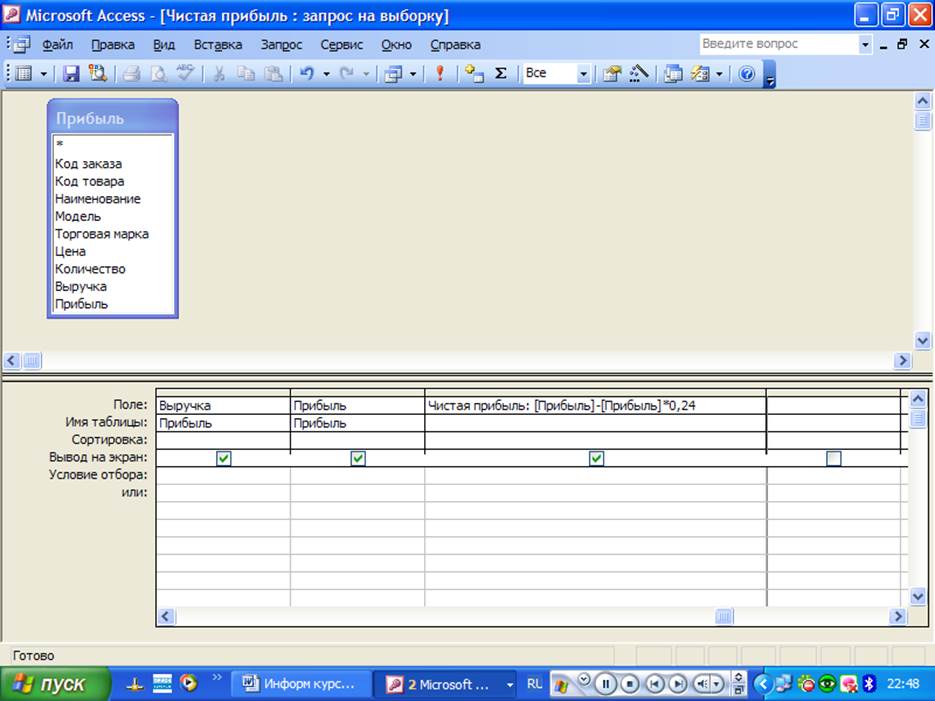
Приложение 4: Главная кнопочная форма.
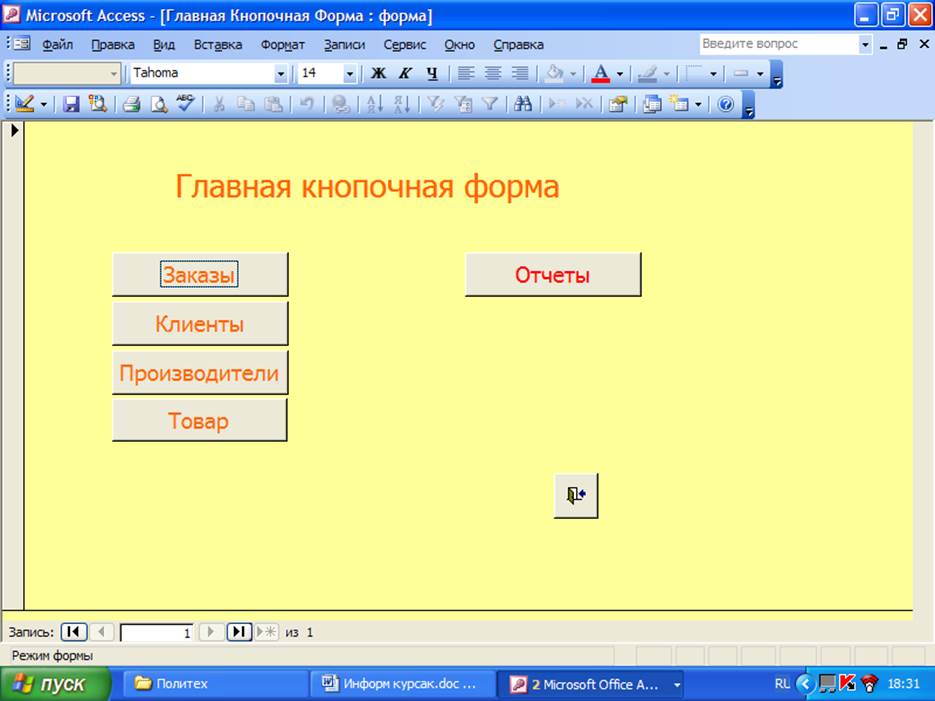
Приложение 5: Кнопочная форма отчетов.
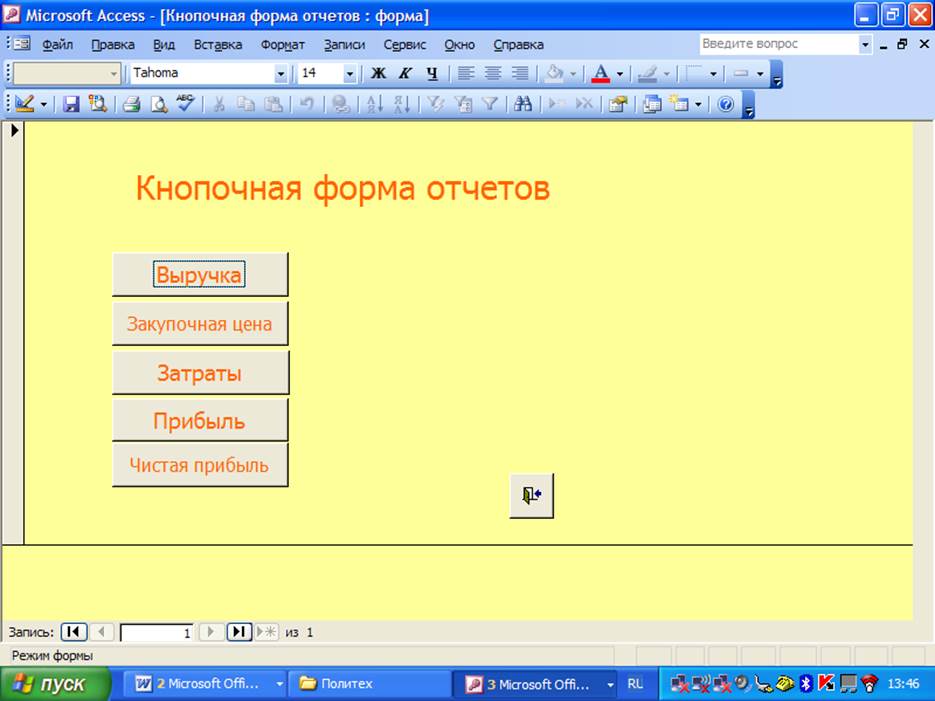
Уважаемый посетитель!
Чтобы распечатать файл, скачайте его (в формате Word).
Ссылка на скачивание - внизу страницы.