- в поле Имя файла указать имена файлов, включаемых в архив. Для этого в списке файлов и каталогов, расположенном под полем Addfrom стандартными средствами Windows выделяются нужные объекты. Возможно использование шаблона имен (например, *.doc - все файлы с расширением .doc). Если необходимо запаковать папку со всеми существующими в ней файлами, то нужно выделить данную папку и установить флажок Include subfolders (Включить подкаталоги) панели Folders. Для сохранения информации о том, где хранятся пакуемые файлы (путь до них) нужно установить флажок Save extra folder info.
- щелкнуть мышью по кнопке Addwithwildcards.
Для извлечения файлов из уже существующего архива нужно сначала открыть его командой строчного меню File-OpenArchive или щелчком мыши по кнопке Open. Затем в окне архиватора выделяются нужные файлы и, щелчком мыши по кнопке Extract(Извлечь), открывается диалоговое окно Extract. В нем указывается каталог, в который будет произведено извлечение. Если необходимо извлечение файлов с сохранением записанной при создании архива иерархии каталогов, то должен быть установлен флажок Usefoldersnames.
Архивирование нередко применяется при переносе информации на дискетах с компьютера на компьютер. В случаях, когда размер архивного файла велик (больше емкости дискеты) WinRAR позволяет разбивать создаваемый на дискетах архив на отдельные части - тома. Тома создаются только на дискетах, то есть когда в поле Createin окна NewArchive указан диск A:. При создании многотомного архива в диалоговом окне Addстановится доступным поле Multiplediskspanning, в котором следует указать способ определения возможности размещения архива на дискете (рекомендуется Automatic). Перед записью архива на каждую дискету на экран выводится окно с предложением установить дискету в дисковод. Включенный флажок Eraseanyexistingfilesonthediscbeforecontinuing этого окна позволяет удалять всю имеющуюся на дискете информацию перед созданием тома архива, в противном случае том архива будет занимать только свободное пространство на дискете. Разархивирование многотомного архива начинается с прочтения его оглавления, которое записывается на дискете с последним томом.
На основе имеющегося архива можно создать самораскрывающийся архив. Он представляет собой собственно архив и специальную программу для его распаковки и выглядит как обычный exe-файл. Самораскрывающийся архив очень удобен, когда архив предполагается раскрывать на компьютере, где WinRAR не установлен. Для создания самораскрывающегося архива нужно воспользоваться командой строчного меню Actions-Make .ExeFile (она доступна только при открытом архиве). В открывшемся диалоговом окне WinZipSelf-ExtratorPersonalEdition установить переключатель Nospanning и щелкнуть мышью по кнопке Ok. Самораскрывающийся архив также можно разбить на тома. В этом случае в диалоговом окне WinRARSelf-ExtratorPersonalEdition нужно отметить метод архивации Savespanning или Oldspanning.
Весьма удобна предоставляемая WinZip возможность работы с архиватором с помощью контекстного меню, вызываемого щелчком правой кнопки мыши по выделенному объекту файловой структуры.
2.3. Борьба с вирусами
Для борьбы с вирусами используются специальные антивирусные программы, которые различаются по характеру выполняемых ими действий. Наиболее часто используются программы, сочетающие в себе свойства программ-детекторов, позволяющих обнаружить вирусы в оперативной памяти и файлах, и программ-фагов, позволяющих уничтожить вирусы.
В компьютерных классах МТФ используются следующие антивирусы:
DrWeb - cureit.exe;
E-ZET- Nod32.exe;
Антивирусная утилита AVZ -avz.exe
Антивирус Касперского- AVP.
Обращение к AVP производится из пункта главного меню Пуск-Программы - AntiViralToolkitPro -AVPСканер. Окно антивируса содержит несколько закладок. В них задаются условия проверки компьютера на вирусы:
в закладке «Область» - диски и папки, подлежащие проверке;
в закладке «Объекты» - объекты (память, типы файлов и др.), которые будут тестироваться.
в закладке «Действия» - действия, производимые в результате проверки.
Подробное описание программы AVP дано в справке.
2.4. Восстановление файлов
Можно воспользоваться восстановлением файлов из корзины-стандартный метод. Или воспользоваться специальной программой – утилитой- Recover My Files.
=
При запуске которой появляется помощник восстановления, с помощью которого можно легко настроить параметры восстановления информации.
2.5. Обслуживание дисков
Стандартно пользователи используют встроенные утилиты Windows-Мой компьютер –выбрать диск С(или другой)-свойства- в контекстном меню.
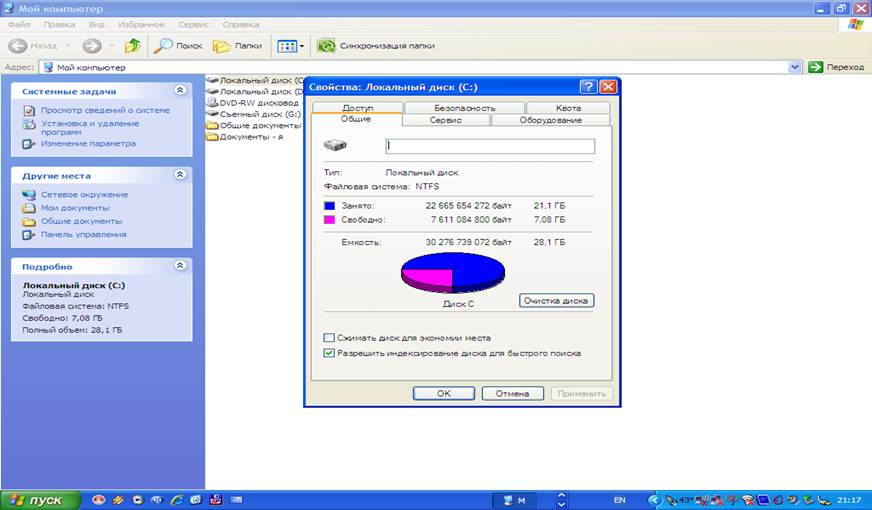
Выбрав вкладку Сервис можно выполнить проверку и если необходимо дефрагментацию.
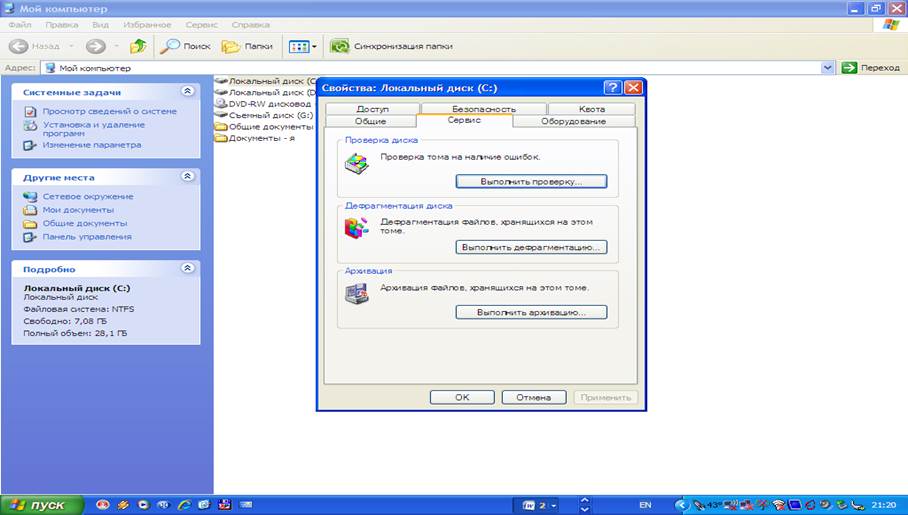
Об этом может сообщить и сама операционная система, после анализа.
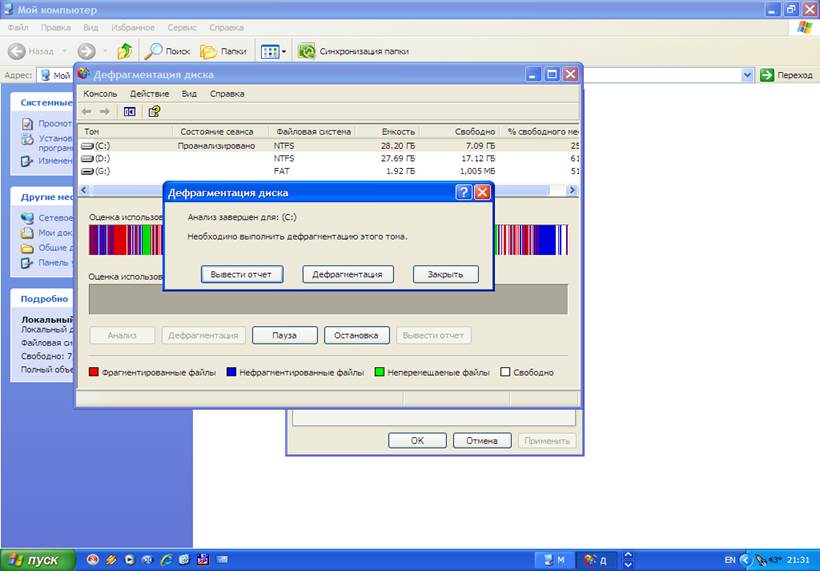
ü выведите на экран оглавление архива (просмотреть архив);
ü извлеките из архива файл, указанный преподавателем;
ü удалите все файлы архива.
Уважаемый посетитель!
Чтобы распечатать файл, скачайте его (в формате Word).
Ссылка на скачивание - внизу страницы.