Для отказа от работы с меню или от выбора объекта выполняется щелчок ЛКМ на свободном поле окна (экрана).
3.6. Представление объектов
Для удобства работы пользователь может настроить вид представления объектов в окне. Выбор вида представления осуществляется в меню Вид (крупные значки, мелкие значки, список, таблица). Самую полную информацию об объектах (например, сведения об их размере и дате последнего изменения) дает режим Таблица (рис. 5). Кроме того, он предоставляет особые возможности по упорядочению (сортировке) объектов.
Щелчок ЛКМ на заголовке поля приводит к упорядочению объектов по данным этого поля. Например, щелчок на заголовке поля Имя представляет данные в алфавитном порядке. Упорядочение по дате изменения производят при поиске файлов, изменявшихся в последнее время или, наоборот, не изменявшихся очень долго. При первом щелчке на заголовке столбца сортировка производится в восходящем порядке, при повторном щелчке – в нисходящем порядке, что наглядно демонстрирует значок в виде треугольника справа от названия столбца. Следует иметь в виду, что упорядочение производится отдельно для папок и файлов.
Упорядочение объектов можно выполнить и другим способом, а именно, выполнив команду меню Вид → Упорядочить значки.
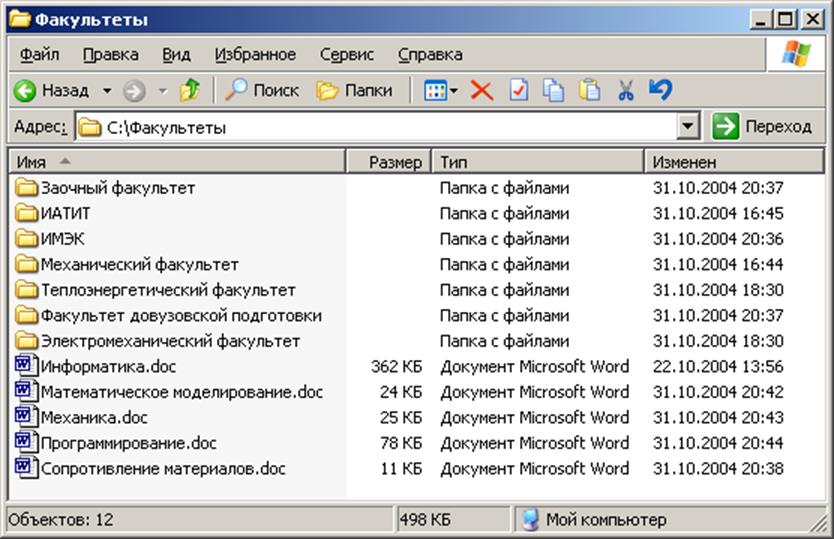
Рис. 5. Представление объектов в режиме Таблица
Для изменения ширины столбца нужно установить указатель мыши
на правую границу его заголовка (на разделительную линию между столбцами) и,
когда указатель примет вид ![]() ,
выполнить протягивание. Двойной щелчок на разделительной линии выполняет
автоматическую настройку ширины столбца по ширине его содержимого.
,
выполнить протягивание. Двойной щелчок на разделительной линии выполняет
автоматическую настройку ширины столбца по ширине его содержимого.
При создании в папке новых объектов первоначально они размещаются в конце имеющегося в папке списка объектов независимо от установленного способа их сортировки. Привести окно к заданному виду можно, выполнив команду меню Вид → Обновить или нажав клавишу F5.
Windows «запоминает» вид представления объектов в каждом окне. Зачастую это бывает неудобно, поскольку приводит к необходимости каждый раз настраивать очередное открытое окно. Чтобы установить для всех окон папок единый вид, наиболее удобный для пользователя, нужно выполнить настройку любого окна, а затем в меню Сервис → Свойства папки → Вид выполнить команду Применить ко всем папкам (см. рис. 3).
3.7. Общие принципы работы в ОС Windows
Вызов Главного меню Windows осуществляется
щелчком по кнопке ![]() в
левой части панели задач, нажатием клавиши
в
левой части панели задач, нажатием клавиши ![]() или комбинации клавиш Ctrl+Esc. С помощью Главного меню
можно запустить любую программу, зарегистрированную в операционной системе, открыть
последние документы, с которыми выполнялась работа, получить доступ к поисковой
и справочной системам.
или комбинации клавиш Ctrl+Esc. С помощью Главного меню
можно запустить любую программу, зарегистрированную в операционной системе, открыть
последние документы, с которыми выполнялась работа, получить доступ к поисковой
и справочной системам.
ОС Windows является многозадачной системой, т. е. обеспечивает одновременное функционирование различных программ. Для перехода из одной работающей программы в другую можно выполнить щелчок ЛКМ на кнопке соответствующей программы на панели задач либо нажать комбинацию клавиш Alt+Tab. Последняя операция позволяет циклически переключаться между запущенными программами. Если клавишу Alt не отпускать, то в центре экрана появится рамка со значками работающих программ и названием выбранной программы под ними. Нажимая Tab, можно выбрать нужную программу, затем отпустить Alt. Следует иметь в виду, что большое количество одновременно работающих программ снижает производительность работы ПК, поэтому не рекомендуется оставлять открытыми неиспользуемые программы.
Навигация по файловой структуре обычно начинается с открытия системной папки Мой компьютер, расположенной на Рабочем столе (см. рис. 1). Затем осуществляется поиск требуемого объекта путем последовательного открытия папок пути доступа. При этом в адресной строке отражается название открытой в текущий момент папки. В процессе навигации могут быть использованы следующие приемы:
а) перемещение в окне осуществляют с помощью клавиш управления курсором, мыши, прокрутки;
б) переход на один уровень вверх удобно выполнять
щелчком на кнопке ![]() («Вверх») на панели инструментов;
(«Вверх») на панели инструментов;
в) для быстрого перехода по задействованным ранее
адресам используют кнопки панели инструментов ![]() («Назад»),
(«Назад»),
![]() («Вперед»),
(«Вперед»), ![]() .
.
г) выбирают нужную папку в списке папок в адресной строке.
Удобным и наглядным средством выполнения навигации по файловой структуре служит стандартная программа Проводник, приемы работы с которой описаны ниже.
Для поиска файлов и папок в
соответствии с заданными критериями нужно выбрать пункт 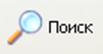 на
панели инструментов или в Главном меню Windows, а затем
в появившемся диалоговом окне задать параметры поиска.
на
панели инструментов или в Главном меню Windows, а затем
в появившемся диалоговом окне задать параметры поиска.
Все управляющие команды выполняются для выделенных объектов. Выделение одного объекта осуществляется щелчком ЛКМ. Для выделения группы объектов, расположенных подряд, нужно щелкнуть ЛКМ на первом из требуемых объектов, нажать Shift и, не отпуская ее, выполнить щелчок на последнем объекте. Выделить группу расположенных подряд объектов можно также протягиванием мыши на свободном поле рядом с объектами при нажатой ЛКМ. Для использования группового выделения иногда бывает полезно предварительно упорядочить (отсортировать) объекты, представленные в окне.
Чтобы выделить произвольную группу объектов, расположенных в хаотичном порядке, нужно держать нажатой клавишу Ctrl и по очереди щелкать на нужных объектах. Повторный щелчок на объекте снимает выделение.
Выделение текста всегда производится от текущего положения курсора. Выделяют текст протягиванием мыши вдоль него или с помощью клавиатуры. В последнем случае нажимают клавишу Shift и, не отпуская ее, нажимают клавиши перемещения курсора в нужном направлении. Отдельное слово в тексте можно выделить двойным щелчком на нем.
Двойной щелчок ЛКМ применяется для использования объекта. По двойному щелчку запускается основное действие с выбранным объектом. Того же результата можно добиться, если после выделения объекта нажать на клавиатуре клавишу Enter.
Щелчок ПКМ на любом объекте открывает контекстное меню, в котором приведены действия, возможные в данном режиме работы с выбранным объектом (основное действие выделено жирным шрифтом, именно оно выполнилось бы по двойному щелчку ЛКМ). Выбранная из контекстного меню команда запускается щелчком ЛКМ. Использование контекстного меню очень удобно, поскольку избавляет пользователя от поиска требуемой операции в разветвленной системе вложенных меню.
Уважаемый посетитель!
Чтобы распечатать файл, скачайте его (в формате Word).
Ссылка на скачивание - внизу страницы.