Все окна содержат ряд общих элементов управления (рис. 2).
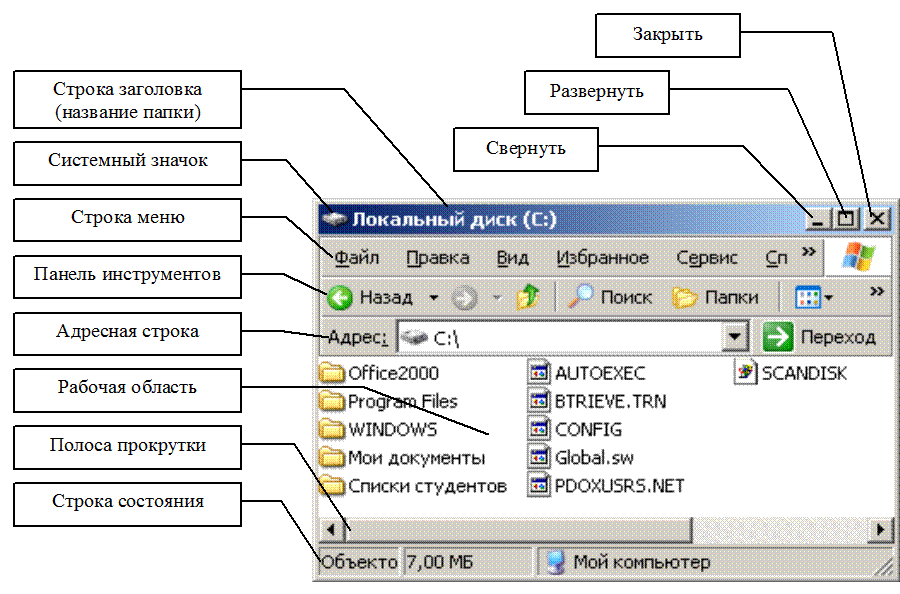
Рис. 2. Структура окна
Кнопка Свернуть ![]() сжимает окно до размера кнопки, которая находится
на панели задач. При этом процесс, связанный с окном, не прекращается и щелчком
на этой кнопке можно снова активизировать окно. Если на экране открыто много окон, то их
можно свернуть одновременно, щелкнув на кнопке «Свернуть все окна» на панели задач
(см. рис. 1). Повторный щелчок на этой кнопке восстановит все свернутые окна.
сжимает окно до размера кнопки, которая находится
на панели задач. При этом процесс, связанный с окном, не прекращается и щелчком
на этой кнопке можно снова активизировать окно. Если на экране открыто много окон, то их
можно свернуть одновременно, щелкнув на кнопке «Свернуть все окна» на панели задач
(см. рис. 1). Повторный щелчок на этой кнопке восстановит все свернутые окна.
Щелчок на кнопке Развернуть ![]() приводит к распахиванию окна на
весь экран. При этом работать с ним удобно, но оно закрывает собой прочие окна.
В полноэкранном режиме кнопка Развернуть сменяется кнопкой Восстановить
приводит к распахиванию окна на
весь экран. При этом работать с ним удобно, но оно закрывает собой прочие окна.
В полноэкранном режиме кнопка Развернуть сменяется кнопкой Восстановить ![]() , щелчок на
которой восстанавливает исходный размер окна. Развернуть или восстановить окно
можно также двойным щелчком на его заголовке.
, щелчок на
которой восстанавливает исходный размер окна. Развернуть или восстановить окно
можно также двойным щелчком на его заголовке.
Кнопка Закрыть ![]() предназначена для завершения работы программы,
связанной с данным окном. Эту же операцию можно выполнить и другими способами,
а именно:
предназначена для завершения работы программы,
связанной с данным окном. Эту же операцию можно выполнить и другими способами,
а именно:
а) выполнить команду Файл → Закрыть;
б) щелкнуть ПКМ на кнопке окна на панели задач и выбрать Закрыть;
в) нажать Alt+F4.
Последний способ особенно удобен, когда открыто много окон. Тогда, удерживая нажатой клавишу Alt и нажимая клавишу F4, по очереди можно закрыть все окна.
Чтобы переместить окно по экрану, необходимо установить указатель мыши на заголовок окна, нажать ЛКМ и, не отпуская ее, перетащить окно в нужное место экрана, затем отпустить ЛКМ.
Для изменения размеров окна необходимо подвести
указатель мыши к нужной границе окна. Когда указатель мыши примет вид двунаправленной
стрелки ( ![]() или
или ![]() ), нажать ЛКМ и, не
отпуская ее, выполнить протягивание по экрану. Если эту операцию выполнять,
установив указатель мыши на угол окна, то его размер изменяется одновременно по
вертикали и горизонтали. При этом указатель имеет вид диагональной стрелки (
), нажать ЛКМ и, не
отпуская ее, выполнить протягивание по экрану. Если эту операцию выполнять,
установив указатель мыши на угол окна, то его размер изменяется одновременно по
вертикали и горизонтали. При этом указатель имеет вид диагональной стрелки ( ![]() или
или ![]()
![]() ).
).
Если информация, выводимая в окно, в нем не умещается, то в правой и нижней части окна появляются полосы прокрутки, имеющие движок и две концевые кнопки. Прокрутку выполняют различными способами:
а) щелчком на концевой кнопке (для построчного перемещения в окне);
б) перетаскиванием движка вдоль полосы прокрутки;
в) щелчком на полосе прокрутки с одной или другой стороны от движка;
г) роликом прокрутки, который имеется на новых моделях мыши.
Кроме того, перемещаться в окне можно с помощью клавиш управления курсором на клавиатуре.
Панель инструментов содержит кнопки наиболее часто используемых операций. Количество доступных панелей инструментов и набор управляющих элементов на них отличается для разных приложений Windows и зависит от заданных настроек.
В адресной строке указывается путь доступа к текущей папке. Он формируется в процессе навигации по файловой структуре и, как правило, вручную не вводится, а выбирается из имеющегося списка.
В строке состояния выводится дополнительная, часто немаловажная информация об объектах или выполняемых командах.
Если в окне отсутствуют панель инструментов, адресная строка или строка состояния, то их можно вывести или при необходимости, наоборот, отключить, используя соответствующие пункты меню Вид.
В диалоговых окнах для изменения свойств объектов или параметров выполнения команды применяются такие управляющие элементы, как флажки и переключатели (рис. 3). Флажки используются для включения или выключения отдельных режимов, а кнопки переключателя – для выбора только одного из режимов. Все они устанавливаются (или отменяются) щелчком ЛКМ.
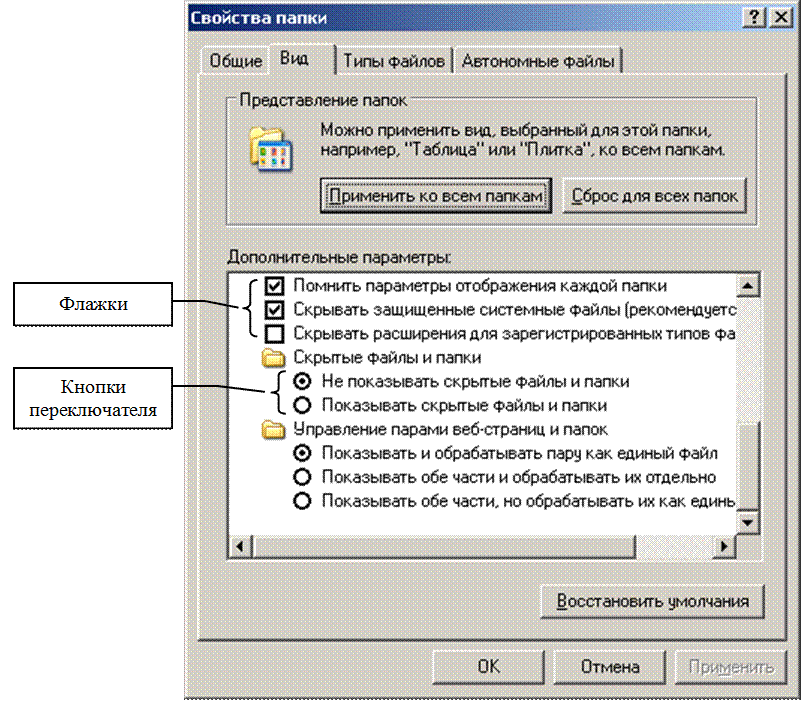
Рис. 3. Флажки и кнопки переключателя
В правой части некоторых окошек ввода данных (например, в
адресной строке) имеется кнопка ![]() . Щелчок на этой кнопке представляет раскрывающийся (ниспадающий)
список, в котором можно выбрать необходимый элемент.
. Щелчок на этой кнопке представляет раскрывающийся (ниспадающий)
список, в котором можно выбрать необходимый элемент.
При операциях перетаскивания объектов бывает удобно разместить на экране два окна параллельно друг другу. Для этого нужно открыть первое окно. Если оно закрывает доступ к другим объектам, то окно можно переместить по экрану или уменьшить его размер. После этого, не закрывая первое окно, открыть второе, а затем щелкнуть ПКМ на любом свободном месте панели задач и в открывшемся меню выбрать пункт Окна слева направо.
Подавляющее большинство управляющих команд можно выполнить несколькими способами – используя элементы управления, кнопки панели инструментов, пункты меню или комбинации клавиш. Например, щелчок на системном значке открывает служебное меню, которое содержит команды управления размером и местоположением окна, рассмотренные выше.
Для выбора пункта меню достаточно щелкнуть левой кнопкой мыши на нужном имени в строке меню. При этом автоматически открывается вложенное меню (подменю), пункты которого позволяют проводить операции с содержимым окна или с окном в целом (рис. 4).
3.5. Работа с меню
Если пункт подменю имеет в правой части знак «![]() », это означает, что при выборе
данного пункта откроется подменю более низкого уровня. Некоторые из команд
подменю после своего названия имеют многоточие. Команда, после названия которой
нет многоточия, выполняется немедленно. Наличие многоточия означает, что после
выбора этой команды на экране появится диалоговое окно для ввода дополнительной
информации, необходимой для выполнения данной команды.
», это означает, что при выборе
данного пункта откроется подменю более низкого уровня. Некоторые из команд
подменю после своего названия имеют многоточие. Команда, после названия которой
нет многоточия, выполняется немедленно. Наличие многоточия означает, что после
выбора этой команды на экране появится диалоговое окно для ввода дополнительной
информации, необходимой для выполнения данной команды.
Справа от некоторых команд меню имеется название клавиши или
комбинации клавиш клавиатуры. Это так называемые «горячие» клавиши. Они используются
для выполнения указанной команды без запуска меню. При этом следует иметь в
виду, что при открытом меню «горячие» клавиши не работают. Обычно пользователи
ПК запоминают и применяют «горячие» клавиши для наиболее частых операций. Например, выделить
все объекты, представленные в окне, можно, выбрав меню Правка → Выделить
все, а можно сделать это быстрее, нажав «горячую» комбинацию клавиш 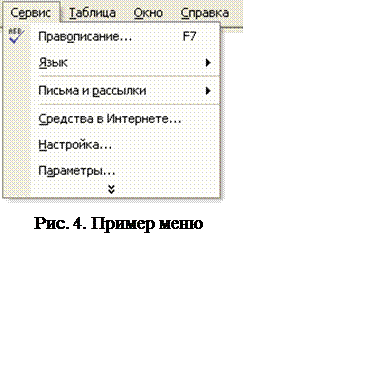 Ctrl+A.
Ctrl+A.
Если внизу подменю имеется знак
в виде шеврона «![]() »,
это означает, что в этом меню помимо представленных на экране имеются еще
пункты, которые можно вывести, щелкнув по шеврону. Полный список опций меню
будет выведен и в том случае, если после открытия меню подождать несколько
секунд, не предпринимая никаких действий.
»,
это означает, что в этом меню помимо представленных на экране имеются еще
пункты, которые можно вывести, щелкнув по шеврону. Полный список опций меню
будет выведен и в том случае, если после открытия меню подождать несколько
секунд, не предпринимая никаких действий.
Если какие-то пункты меню обозначены приглушенным цветом, значит, они недоступны в данном режиме работы.
Уважаемый посетитель!
Чтобы распечатать файл, скачайте его (в формате Word).
Ссылка на скачивание - внизу страницы.