С помощью левой кнопки мыши, перемещая линии сетки или перетаскивая маркеры столбца и строки на горизонтальной и вертикальной линейках, также можно установить необходимую высоту строки и ширину столбца.
3.5. Форматирование таблицы и редактирование табличных данных
Для форматирования содержимого ячеек таблицы работают все команды меню Формат. Текст внутри ячейки таблицы редактируется обычным образом.
 |
Рис. 10
3.6. Обрамление границ таблицы
Для оформления линии сетки необходимо установить курсор в ячейку и выполнить команду меню Формат + Границы и заливка. На вкладке Граница указать тип – Сетка или Все, выбрать размер линии. На вкладке Заливка выбрать узор, цвет, фон.
3.7. Введение формул
В созданной таблице нужно выделить ячейку, в которой необходимо получить результат. Командой меню Таблица + Формула открыть диалоговое окно и поле Формула, набрать выражение с использованием знаков арифметических действий и адресов ячеек. Например, формула (А1 + А2 + А3)/3 определит среднее арифметическое трех чисел, которые введены в ячейки А1, А2, А3.
Можно воспользоваться списком математических функций в поле Вставить функцию. Функция SUM суммирует значения, функция AVERAGE вычисляет арифметическое значение заданных чисел.
3.8. Настройка редактора формул
 |
Рис. 11
 |
Рис. 12
Настройка является обязательной, но выполнить ее достаточно только один раз. Прочие настройки редактора выполняют в диалоговом окне Формат + Интервал.
Панель инструментов редактора Формул содержит два ряда кнопок. Кнопки нижнего ряда создают шаблоны, содержащие поля для ввода символов. Так, например, для ввода обыкновенной дроби следует выбрать соответствующий шаблон, имеющий два поля: числитель и знаменатель. Заполнение этих полей может производиться как с клавиатуры, так и с помощью элементов управления верхней строки.
Переходы между полями выполняются с помощью клавиш управления курсором.
Ввод и редактирование формул завершается закрытием панели редактора формул. Можно также щелкнуть левой кнопкой мыши в поле документа вне области ввода формулы.
Введенная формула автоматически вставляется в текст в качестве объекта. Далее ее можно переместить в любое место документа через буфер обмена.
Для редактирования формулы непосредственно в документе достаточно выполнить на ней двойной щелчок. При этом автоматически открывается окно редактора формул.
3.9. Особенности редактора формул
При вводе формул и выражений не рекомендуется использовать символы русского алфавита. В тех случаях, когда они необходимы, им следует назначать стиль Текст.
В редакторе формул не работает клавиша Пробел, так как необходимые интервалы между символами создаются автоматически. Однако если необходимость ввода пробелов все-таки возникает, то их можно вводить с помощью кнопки Пробелы и многоточия панели инструментов Формула.
3.10. Удаление формулы
Двойным щелчком левой кнопки мыши необходимо войти в поле удаляемой формулы, затем в меню выбрать команды Выделить все и Вырезать.
3.11. Задание
1) Создайте текстовый документ, приведенный в подразд. 3.12. В табл. 1 средний балл рассчитать с использованием формул.
2) Сохраните документ с именем Лабораторная работа 3 в своей папке на диске Е.
3.12. Пример задания
Т а б л и ц а 1
Сведения об успеваемости студентов (итоги зимней сессии)
|
Фамилия студента |
Информатика |
Математика |
Физика |
Начертательная геометрия |
|
Иванов |
4 |
3 |
4 |
4 |
|
Петров |
5 |
5 |
4 |
5 |
|
Андреев |
3 |
3 |
4 |
4 |
|
Кузнецов |
4 |
5 |
5 |
4 |
|
Средний балл |
|
Процент прибыли (сотрудник за месяц) |
|||||
|
Январь |
Февраль |
Март |
Апрель |
Май |
|
|
Иванов |
56 |
45 |
12 |
43 |
53 |
|
Петров |
63 |
71 |
23 |
33 |
34 |
|
Сидоров |
34 |
23 |
42 |
23 |
44 |
Правила Кирхгофа
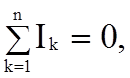 |
где n – число проводников, сходящихся в узле.
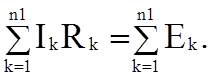 |
Уважаемый посетитель!
Чтобы распечатать файл, скачайте его (в формате Word).
Ссылка на скачивание - внизу страницы.