1.2.5. Поиск файлов
Выберите команду Сервис + Найти + Файлы и папки основного меню программы Проводник. Появится диалог Найти.
В списке Папка выберите диск, на котором находится искомая программа. Наберите в поле Имя имя искомого файла.
Нажмите кнопку Найти. По окончании поиска его результат будет отображен в нижней части окна диалога.
Указание пути можно выполнить с помощью кнопки Обзор.
1.2.6. Удаление файлов и папок
Найдите в правом вспомогательном окне значок удаляемой папки или файла и щелкните на нем правой кнопкой мыши. Появится контекстное меню.
Выберите команду Удалить. Появится диалоговое окно. Нажмите кнопку Да. Содержимое будет удалено, т. е. помещено в Корзину.
1.2.7. Создание ярлыка
Вызовите программу Проводник. Выберите из основного меню Файл + Создать. Появится вспомогательное меню. Выберите команду Ярлык этого меню. В правом окне программы Проводник в конце списка значков появится новый значок с именем Новый Ярлык. Если помните путь к программе, для которой хотите создать ярлык, можно ввести этот путь с клавиатуры в поле ввода Командная строка.
Удобнее воспользоваться кнопкой Обзор.
1.3. Связывание документов
Операционная система WINDOWS 98 реализует метод связывания и встраивания объектов, позволяющий копировать, переносить объекты и создавать ссылки на них при помощи мыши. Под объектом понимается любая форма данных (текст, рисунок), в которой они могут быть включены в документ. Вставленный объект содержит все необходимые для его обработки данные.
1.3.1. Внедрение объекта ClipArt
Выберите из меню процессора Microsoft Word команду Вставка + Рисунок. Раскроется вспомогательное меню. Выберите Из файла. Укажите путь для папки с именем Clipart (рис. 4). Нажмите кнопку Добавить.
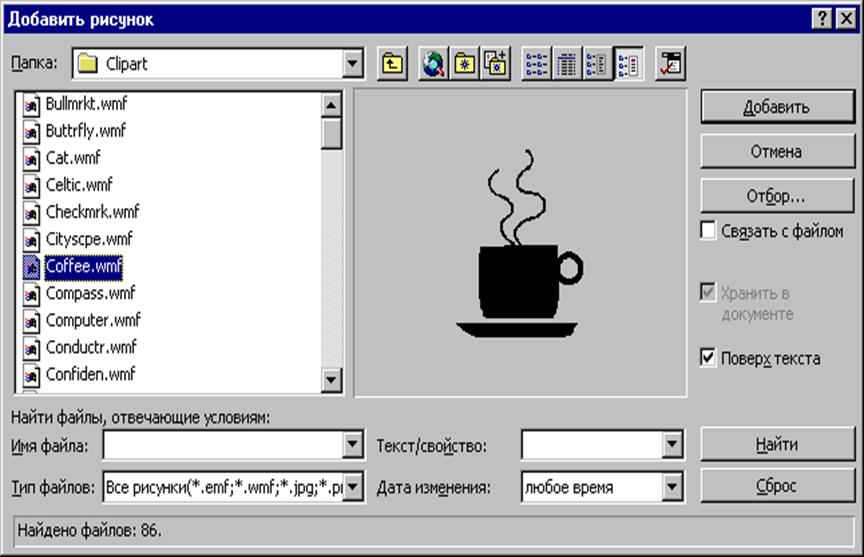
Рис. 4
1.4. Форматирование дискеты
Дважды щелкните левой кнопкой мыши на значке Мой компьютер. Появится окно с содержимым Мой компьютер с указанием значков дисков.
Подведите указатель мыши к значку Диск 3.5 и щелкните правой кнопкой мыши. Выберите команду Форматировать.
1.5. Задание
1) Загрузите WINDOWS.
2) Откройте окно Мой компьютер (подразд. 1.1).
3) Переместите окно в верхний правый угол экрана. Раскройте его на весь экран (подразд. 1.1). Верните в исходное состояние.
4) Измените размер окна Мой компьютер так, чтобы окно занимало половину экрана (подразд. 1.1). Закройте окно.
5) Вызовите программу Проводник. Создайте на диске Е папку с именем своей группы, а в ней – папку со своей фамилией (п. 1.2.1 ,1.2.2).
6) Откройте программу Word Pad, раскрыв меню кнопки Пуск + Программы + Стандартные, и наберите текстовый документ (п. 1.2.3), приведенный в подразд. 1.6.
7) Сохраните документ с именем Текстовый файл (п. 1.2.3). Закройте файл (подразд. 1.1).
8) Запустите Microsoft Word. Откройте Текстовый файл.
9) Вставьте рисунок из Clipart (п. 1.3.1). Сохраните файл с новым именем.
10) Создайте ярлык для вашего файла в папке (п. 1.2.7). Переместите ярлык на Рабочий Стол.
11) Отформатируйте дискету (подразд. 1.3).
12) Сделайте копию документа на дискете в папке Текстовый документ (п. 1.2.4).
1.6. Пример задания
Перетаскивание с помощью мыши.
Копирование, перемещение и печать документов и файлов можно производить не только с помощью команд меню, но и путем перетаскивания. Перетаскивание представляет собой обычное перемещение указателя при нажатой кнопке мыши. Для того чтобы переместить объект, следует нажать левую кнопку мыши, а чтобы скопировать – правую.
 |
ТЕКСТОВЫЙ ПРОЦЕССОР MICROSOFT WORD
2.1. Основные понятия WORD
Текстовый процессор MICROSOFT WORD для WINDOWS является самой распространенной компьютерной программой при создании разнообразных текстовых документов.
Для запуска редактора в меню кнопки Пуск на панели задач Рабочего стола указывается на Программы и щелчком левой кнопки мыши выбирается MICROSOFT WORD.
Если на рабочем столе существует значок MICROSOFT WORD, то щелчок мыши по имени ярлыка также позволит запустить редактор (рис. 5).
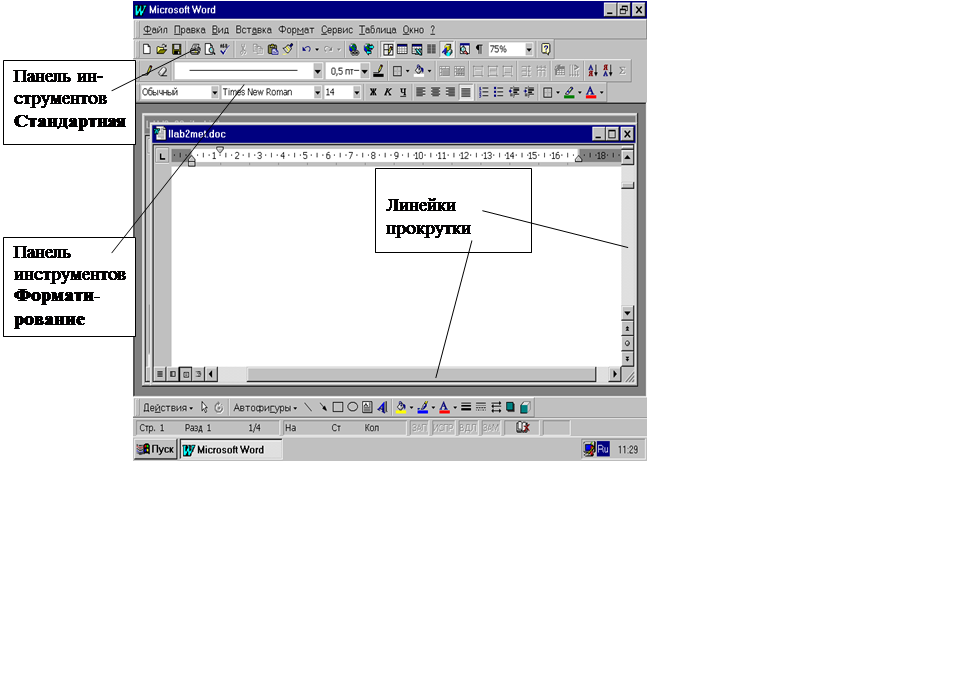 |
Назначение кнопок панелей инструментов можно прочитать, для чего нужно подвести указатель мыши к кнопке так, чтобы под ней появилась подсказка.
Документы и шаблоны документов создаются с помощью команды меню Файл + Создать. В диалоговом окне выбирается переключатель Документ или Шаблон. По умолчанию для документов указывается базовый шаблон с именем Обычный.
Одним из главных в процессоре WORD является понятие абзаца. Абзацем называется фрагмент текста, ограниченный символом конца абзаца, который вставляется нажатием клавиши Enter.
Другим важным понятием является форматирование. Форматированием называется изменение внешнего вида текста, при котором не меняется его содержание.
Основным принципом работы в редакторе является ввод фрагмента текста с последующим его форматированием.
Для просмотра документа и перемещения указателя мыши по тексту можно использовать линейки прокрутки вверх-вниз или вправо-влево.
2.2. Ввод текста и приемы его выделения
При вводе текст автоматически заполняет строку и «перетекает» на следующую, а клавиша Enterнажимается только для завершения абзаца.
Для вставки в любом месте текста новой страницы необходимо после абзаца нажать комбинацию клавиш Ctrl + Enter. Таким образом, если текст продолжается с новой страницы, не надо вставлять множество пустых строк.
Уважаемый посетитель!
Чтобы распечатать файл, скачайте его (в формате Word).
Ссылка на скачивание - внизу страницы.