2.9. Расстановка переносов
Расстановка переносов в текстовом редакторе WORD производится автоматически. Требуется только настроить эту процедуру, для этого выбирается команда меню Сервис + Язык + Расстановка переносов. В диалоговом окне набираются необходимые параметры, но чаще устанавливается флажок Автоматическая расстановка переносов.
2.10. Создание колонтитулов и установка страниц текста
Колонтитулом называется текст или рисунок, который располагается внизу или вверху каждой страницы документа.
Для того чтобы установить размеры полей колонтитулов, выбирается команда меню Файл + Параметры страницы. В диалоговом окне на вкладке Поля в группе полей От края до колонтитула вводится значение расположения от верхней или нижней границы страницы в сантиметрах.
На вкладке Макет в группе полей Различать колонтитулы имеются флажки: четных и нечетных страниц, первой страницы. Установка флажков позволяет задавать разные колонтитулы для четных и нечетных страниц и для первой страницы.
При редактировании колонтитулов применяется панель инструментов, которая появляется по команде меню Вид + Колонтитулы. Кнопки панели инструментов предназначены для перехода к верхнему или нижнему колонтитулу, для автоматического набора даты и текущего времени, для записи номера страницы. Если в колонтитуле кроме номеров страниц нет текста, то можно воспользоваться командой меню Вставка + Номера страниц.
2.11. Задание
1) Создайте текстовый документ, приведенный в подразд. 2.12.
Установите поля страницы: сверху – 2,5 см, снизу – 3, справа – 2, слева – 2 см. Выберите масштаб отображения 75 %. Задайте шрифт Times New Roman с размером 14 пунктов.
2) Скопируйте весь текст на следующую страницу.
3) В верхнем колонтитуле напишите дату создания файла и его имя, в нижнем – проставьте посередине страницы номер страницы.
4) Сохраните документ с именем Лабораторная работа 2 в своей папке на диске Е.
2.12. Пример задания
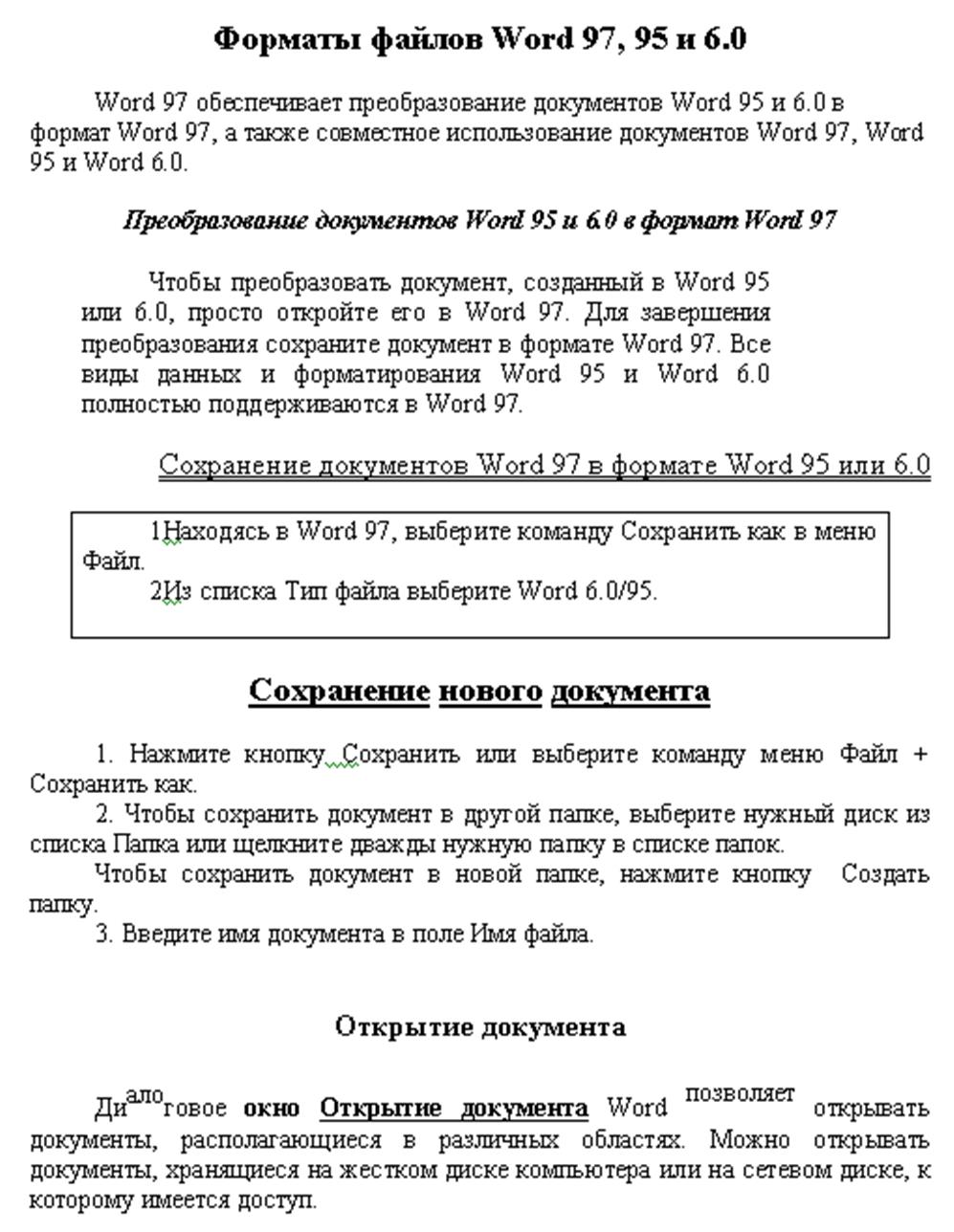
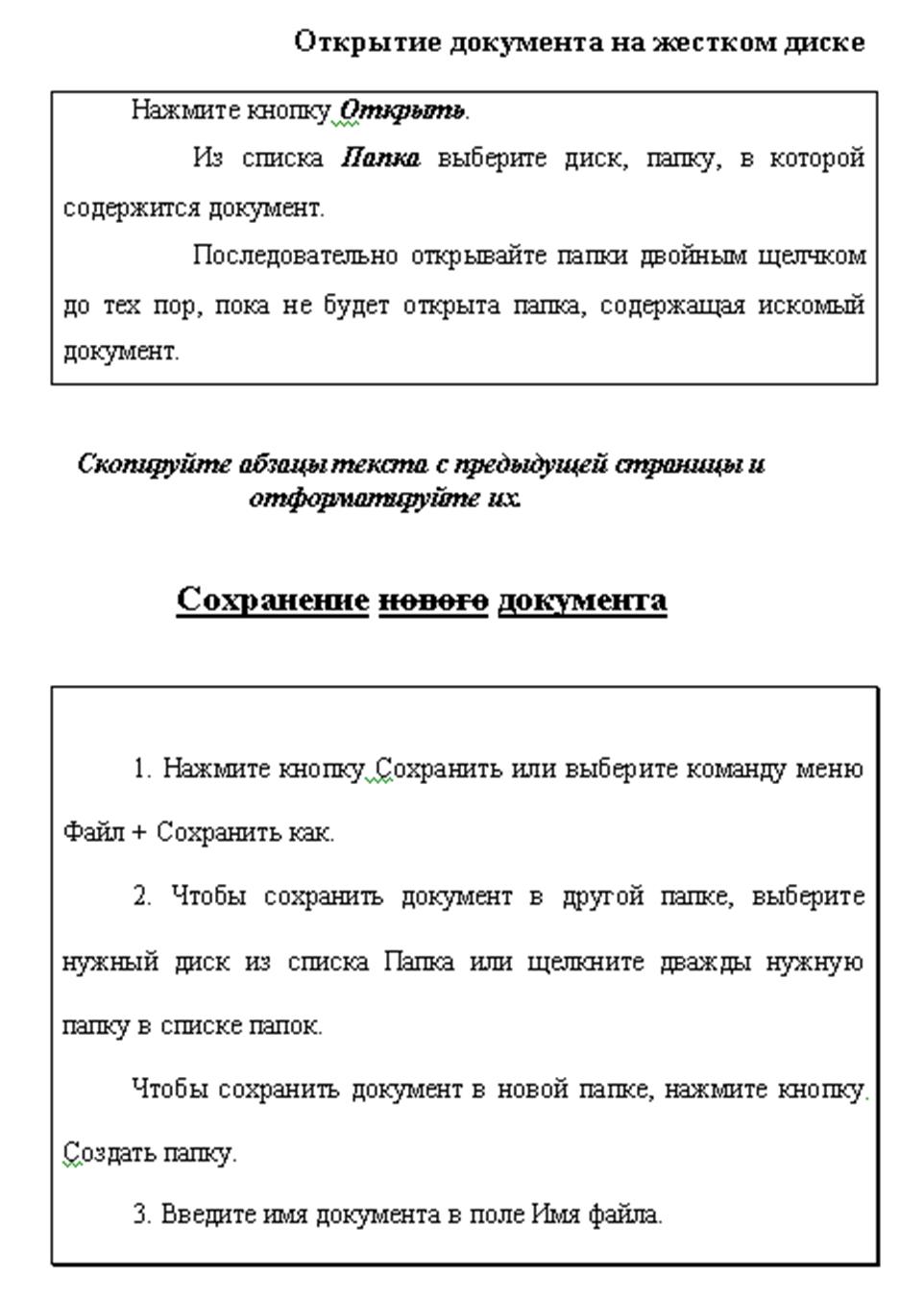
Лабораторная работа 3
СОЗДАНИЕ ТАБЛИЦ И НАБОР ФОРМУЛ
3.1. Общие сведения
Документы Word часто содержат данные, оформленные в виде таблицы. Таблица состоит из столбцов и строк, на пересечении которых находятся ячейки. В ячейках таблиц размещается информация произвольного типа: текст, числа, графики, рисунки, формулы.
Ячейки таблицы имеют адреса, образованные именем столбца (A, B, C, …) и номером строки (1, 2, 3, …). Ячейки одной строки обозначаются слева направо, начиная со столбца А.
Высота разных строк таблицы может быть произвольной, но ячейки одной строки имеют одинаковую высоту. Ширина столбца – произвольная.
3.2. Создание таблиц
Существует несколько способов создания таблиц в документе, которые вставляются по месту установки курсора.
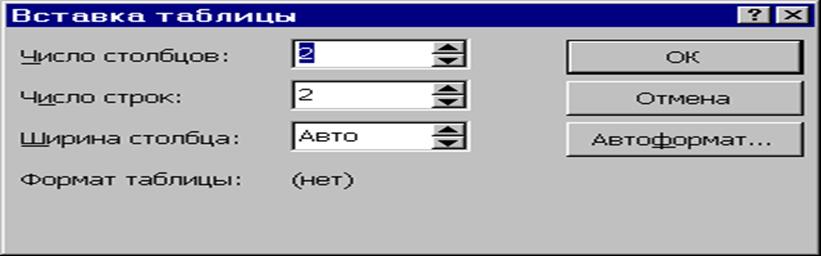 |
Рис. 9
Если вместо конкретного размера ширины столбца задать параметр Авто, то включается режим Автоподбор, по которому столбцы форматируются в соответствии с имеющимся содержанием.
После указания размерности создаваемой таблицы можно осуществить ее автоформатирование кнопкой Автоформат.
С п о с о б
2. С помощью кнопки на стандартной панели инструментов  определяется конфигурация новой
таблицы: при нажатой левой кнопке мыши закрашивается требуемое число столбцов и
строк таблицы.
определяется конфигурация новой
таблицы: при нажатой левой кнопке мыши закрашивается требуемое число столбцов и
строк таблицы.
3.3. Изменение структуры таблицы
Изменение структуры таблицы означает изменение числа строк и столбцов первоначально созданной таблицы. Выполнению команд реструктуризации таблиц предшествует выделение блока ячеек – столбцов, строк или смежных ячеек по числу изменяемых элементов (добавляемых или удаляемых столбцов и строк, блока объединяемых или разбиваемых ячеек).
Для выделения блока ячеек надо установить курсор на левую верхнюю ячейку, нажать левую кнопку мыши и, не отпуская ее, выделить блок ячеек движением вправо и вниз.
Ячейка таблицы выделяется тройным нажатием левой кнопки мыши.
Для того чтобы вставить новые столбцы в таблицу, необходимо установить курсор в место вставки (на первый сдвигаемый вправо столбец), выделить командой из меню Таблица + Выделить столбец и после выделения выбрать Таблица + Добавить столбцы.
Аналогично выполняется вставка новых строк с использованием команд меню Таблица + Выделить строку и Таблица + Добавить строки.
При объединении ячеек одной строки необходимо их выделить и выполнить команду Таблица + Объединить ячейки.
Для того чтобы разбить ячейки, нужно выделить их и использовать команду Таблица + Разбить ячейки. В диалоговом окне указать число столбцов.
Перед удалением столбцов или строк таблицы их выделяют и применяют команды Таблица + Удалить столбцы или Таблица + Удалить строки.
Для удаления блока ячеек необходимо выделить их, затем выбрать команду Таблица + Удалить ячейки.
3.4. Изменение ширины и высоты ячеек
Для изменения ширины и высоты ячеек имеются два способа: использование команды меню Таблица + Высота и ширина ячейки и с помощью мыши.
Команды Таблица + Высота и ширина ячейки вызывают диалоговое окно, в котором во вкладке Строка можно задать размеры высоты в сантиметрах или в пунктах. Вкладка Столбец настраивает ширину столбца для выделенных ячеек или столбцов.
Уважаемый посетитель!
Чтобы распечатать файл, скачайте его (в формате Word).
Ссылка на скачивание - внизу страницы.