Программа SGrid для построения трехмерных регулярных сеток.
Вступление(общее описание, топология).
Геометрия.
Работа с 3D-окном.
+Выделение элементов.
+Точки.
Свойства объектов.
+Линии и кривые.
+Прямоугольник.
+Окружность.
+IGES объекты.
+Трансформации.
+Соединения их анализ.
+Группировка.
+Плоскости.
Сетка.
Поиск блоков.
Сетка, разбиение, сгущение,
Входы и выходы, особые области.
Направления IJK.
Оптимизация.
Процесс подготовки данных для проведения численного эксперимента состоит из построения геометрической модели объекта, генерации расчетной сетки, определения исходных данных.
Геометрическая модель, реализованная в среде, представляет собой каркасную модель объекта, состоящую из связанных между собой
через грани, топологических параллелепипедов, именуемых блоками.
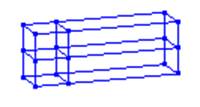
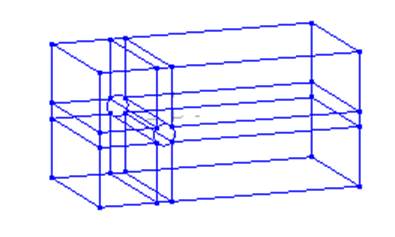
Конечная геометрическая модель также должна представлять собой топологический параллелепипед. Ребра блоков могут состоять из прямых отрезков, ломаных, дуг окружностей, кубических сплайнов.
Процесс построения геометрии объекта является интерактивным.
Сетка генерируется с помощью алгебраического метода в каждом из блоков, где внутренняя область определяется шестью гранями блока, а грань определяется четырьмя ребрами блока.
Генерируемая сетка является криволинейной регулярной, одноблочной, с исключаемыми областями.

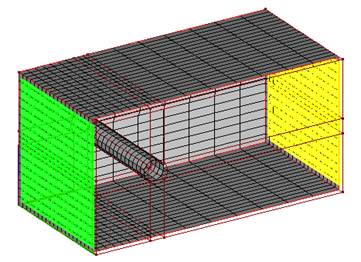
Пользователь имеет возможность определить количество узлов, сгущение в каждом из блоков, общее направление i,j,k, а также определить характерные области, где в последствии будут задаваться исходные данные и исключаемые блоки, где процесс расчета проводится не будет.
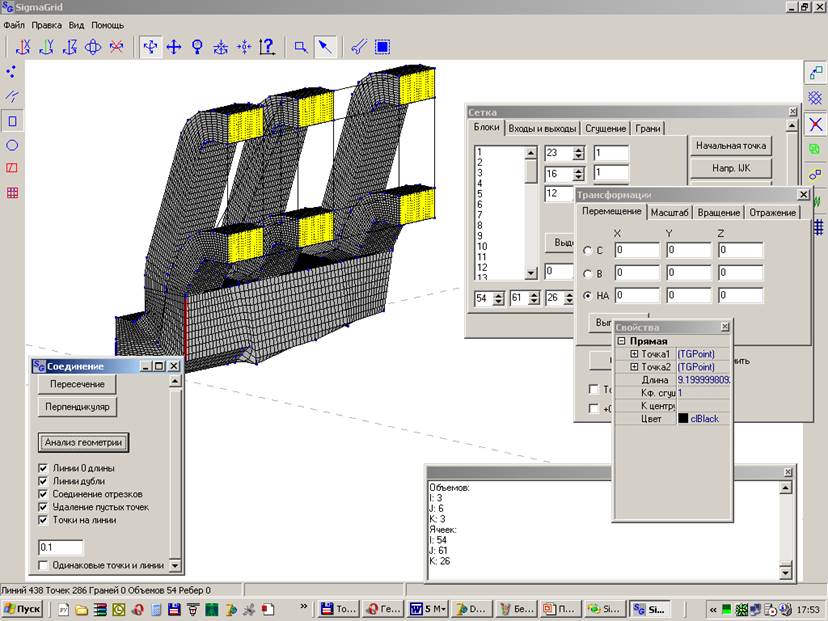
Общий вид программы.
Точки.
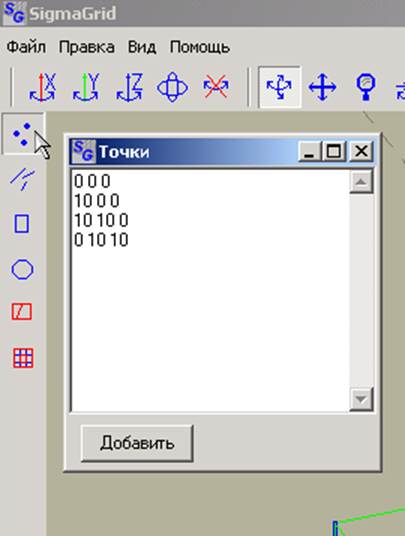
Инструмент предназначен для добавления точек в пространство посредством ввода их координат. Координаты каждой точки вводятся в текстовом редакторе в отдельной строке.
После чего нажимается кнопка “Добавить”. Точки которые уже существуют не добавляются.
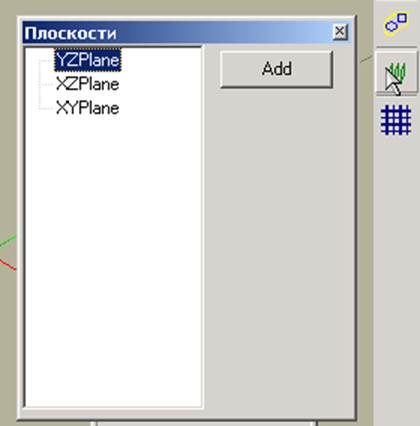
При необходимости можно добавлять произвольные вспомогательные плоскости, в которых можно производить построения, строить линии, окружности прямоугольники.
По умолчанию всегда существуют три плоскости перпендикулярные трем осям Ox,Oy и Oz.
В инспекторе можно изменять следующие свойства плоскости:
Название плоскости.
Сетка привязки.
Шаг сетки привязки.
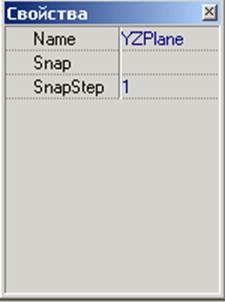
Сетка привязки необходима для точного позиционирования объекта в интерактивном режиме. Например при добавлении линии, координаты точек ложатся в узлы этой сетки.
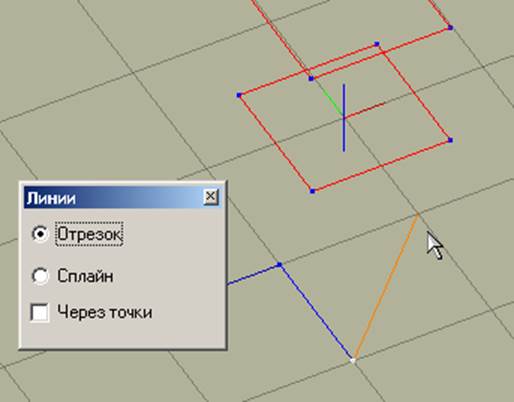
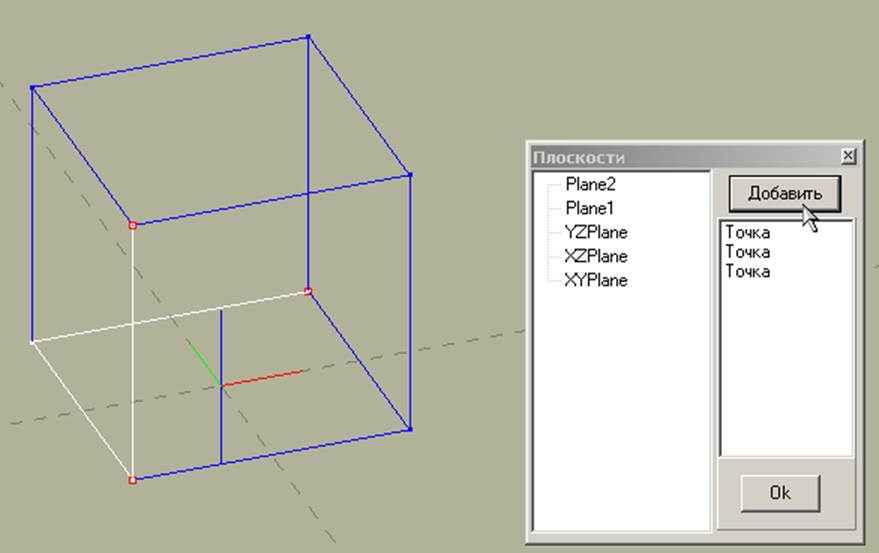
Плоскость определяется как проходящая через три точки.
Добавить новую плоскость можно нажав кнопку Добавить.
При этом появляется окно с пустым списком. Выделив три точки в рабочем 3D окне и нажав кнопку Ok, в левый список добавляется новая плоскость. В этом списке можно выбрать текущую активную плоскость
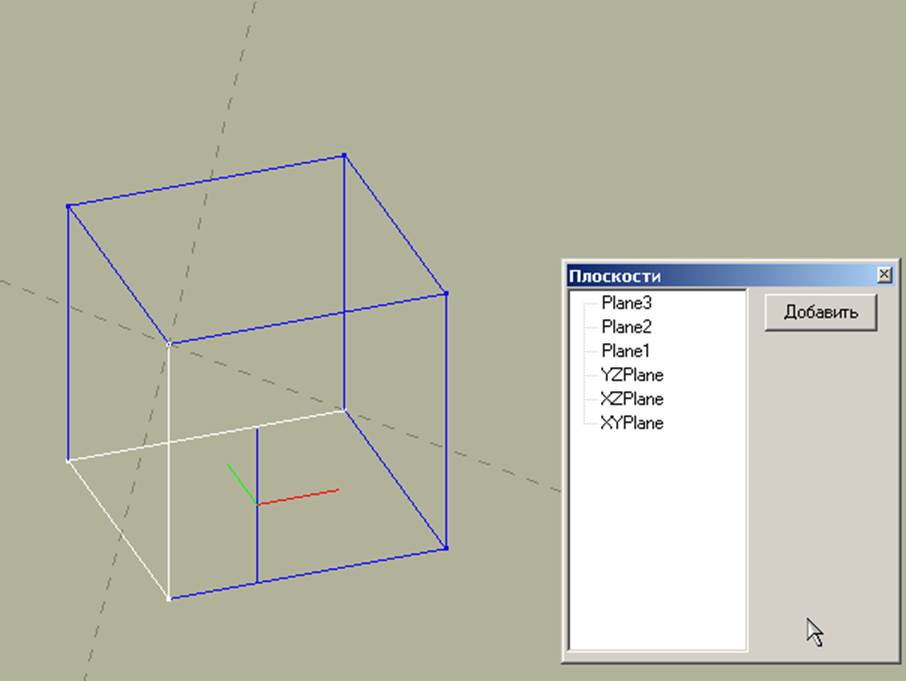 .
.
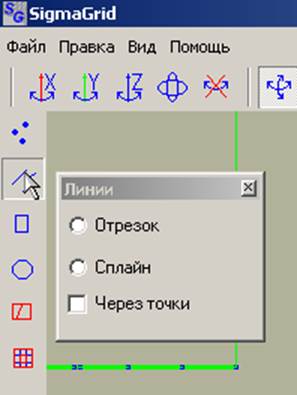
С помощью этого инструмента к объекту можно добавлять отрезки прямых линий и сплайнов.
Если клик левой кнопки мыши осуществляется не на точке(в пустом пространстве), то точка появляется на текущей активной вспомогательной плоскости. Если же клик левой кнопки мыши выполняется на существующей точки, то за новую точку берется точка по которой осуществляется клик. Таким образом можно соединять существующие точки отрезками. После первого клика система переходит в режим рисования линии. После второго клика система готова к рисованию следующего отрезка.
Система находится в режиме рисования линий до тех пор, пока открыто окно линии.
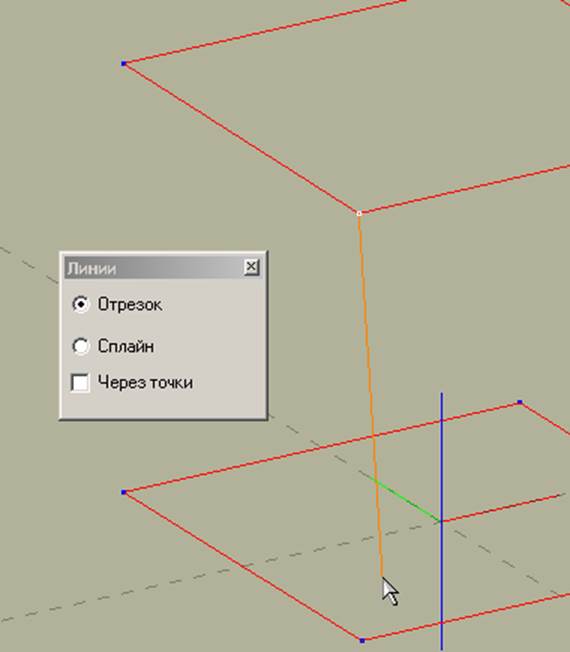
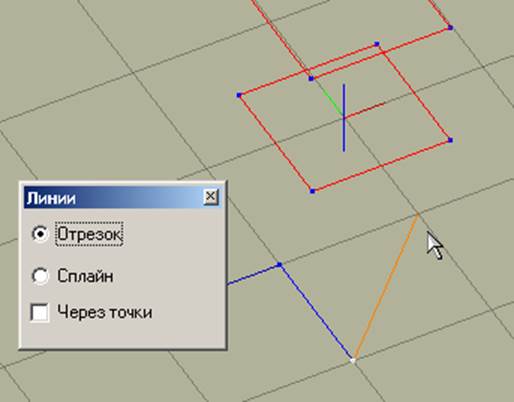
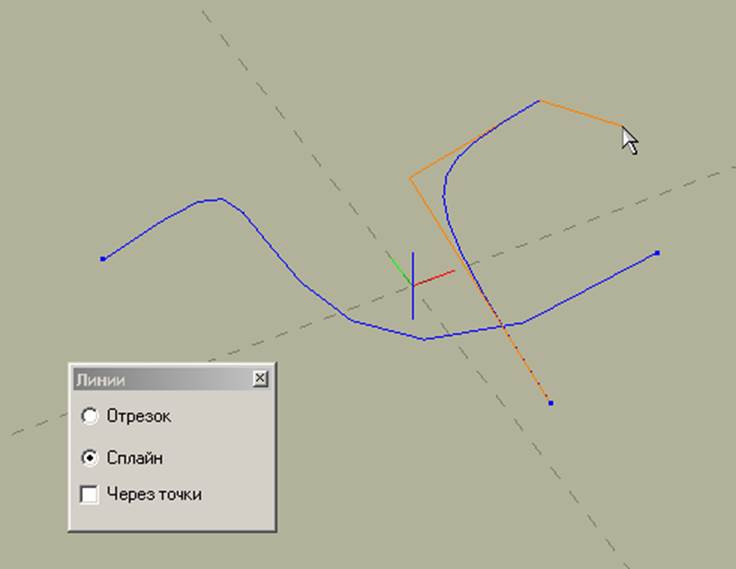
При рисовании сплайнов, для того чтобы закончить отрисовку очередного сплайна необходимо выполнить двойной клик левой кнопкой мыши.
Для того чтобы сплайн проходил через контрольные точки, необходимо чтобы пункт “Через точки” был активен.
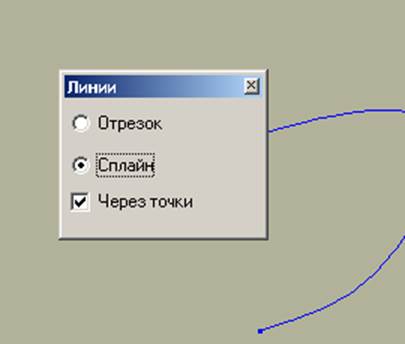
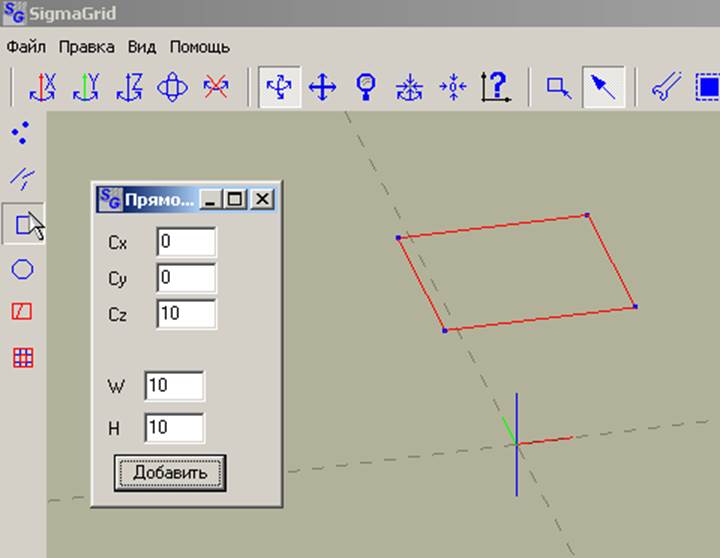
Инструмент позволяет добавлять в систему прямоугольники.
Cx,Cy,Cz – координаты центра.
W,H- ширина, высота прямоугольника.
Построение прямоугольника выполняется в системе координат текущей активной плоскости.
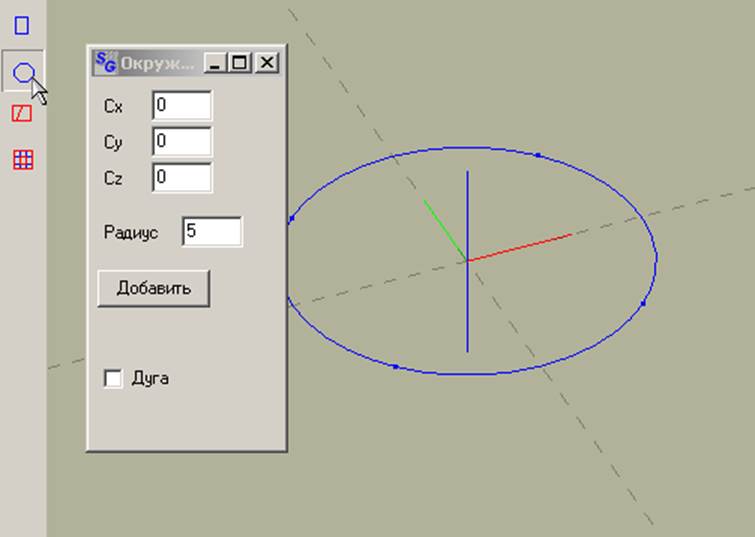
Инструмент позволяет добавлять в систему окружности.
Cx,Cy,Cz – координаты центра.
Радиус- радиус окружности.
Построение окружности выполняется в системе координат текущей активной плоскости.
Дуга окружности.
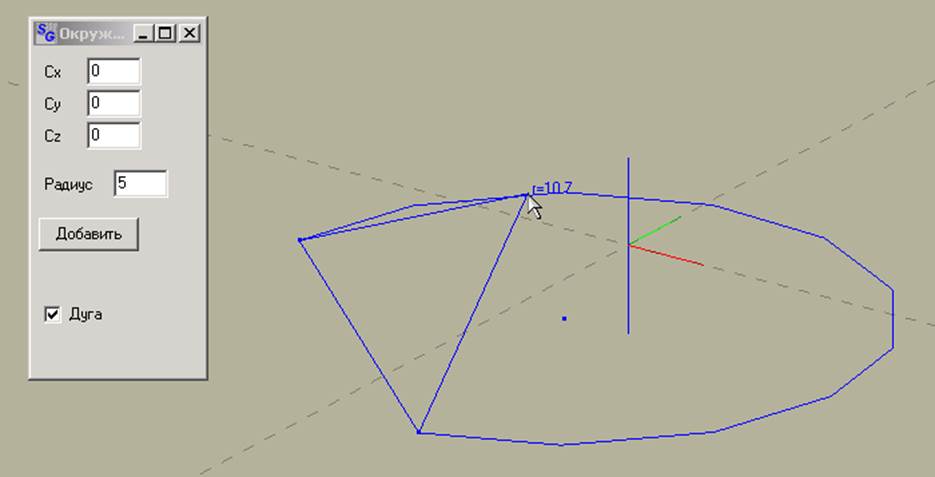
Построение дуги выполняется путем определения трех точек, через которые проходит дуга. 1-я и 2-я точки начало и конец дуги. Дуга строится в текущей активной плоскости.
Программа может импортировать объекты созданные в других системах трехмерного проектирования в формате файлов IGES.
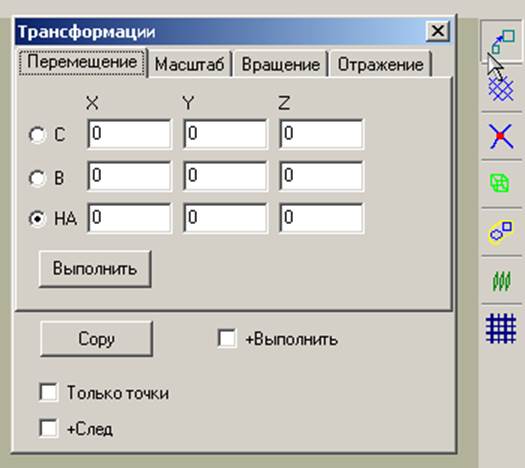
Набор этих инструментов позволяют осуществлять трансформации с выбранными объектами(перемещение, вращение, масштабирование, отражение).
Первая вкладка окна “Трансформации”.
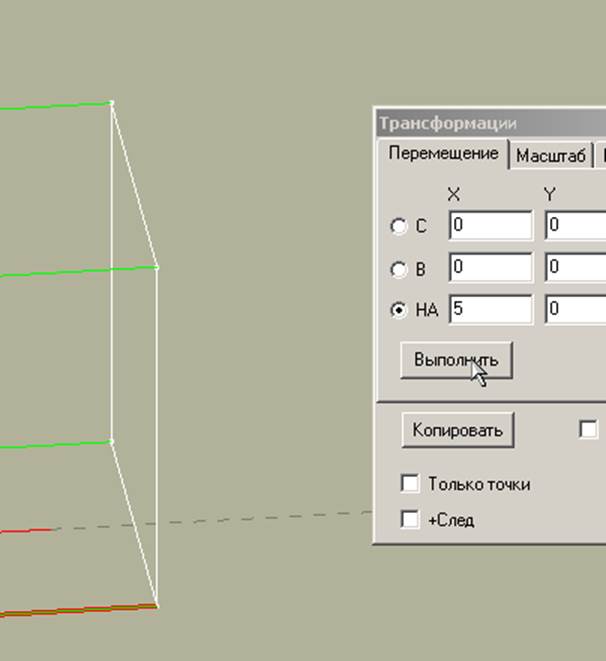
Для того чтобы переместить выбранные элементы на какой либо вектор, нужно заполнить компоненты вектора в строчке “На” и нажать кнопку “Выполнить”.
Чтобы выполнить перемещение из существующей точки в существующую, нужно выделить радиокнопку “C”, выбрать точку из которой будет перемещаться выделенные элементы. При этом координаты точки заполнятся в строчке “C” и выделиться радиокнопка “В”.
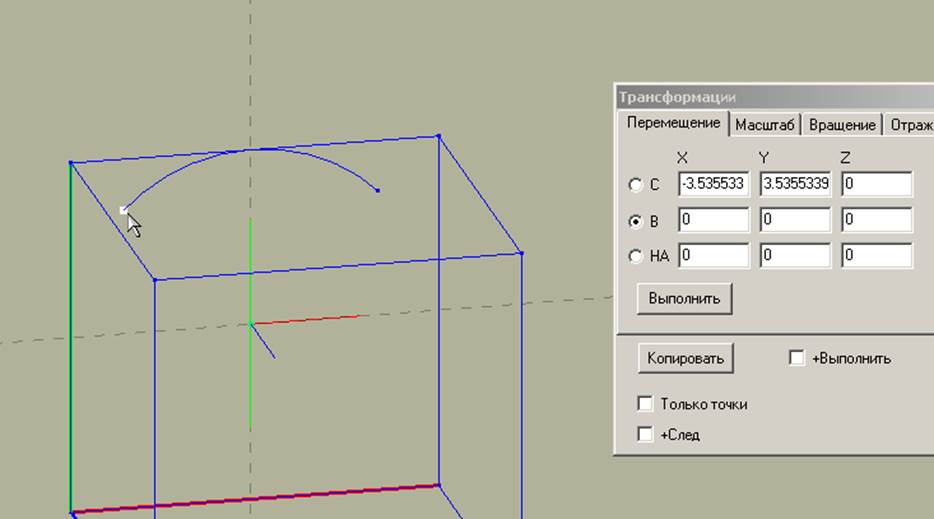
Затем выбирается точка в которую будет выполняться перемещение. При этом координаты точки заполняются в строчке “В”, вектор перемещения заполняется в строчке “НА”.
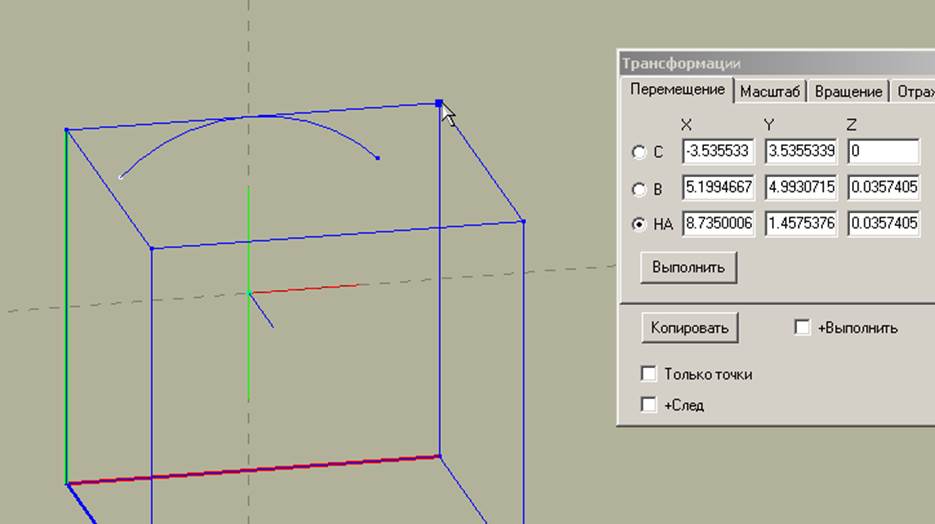
После этого можно выделить нужные элементы и выполнить перемещение на рассчитанный вектор с помощью кнопки “Выполнить”.
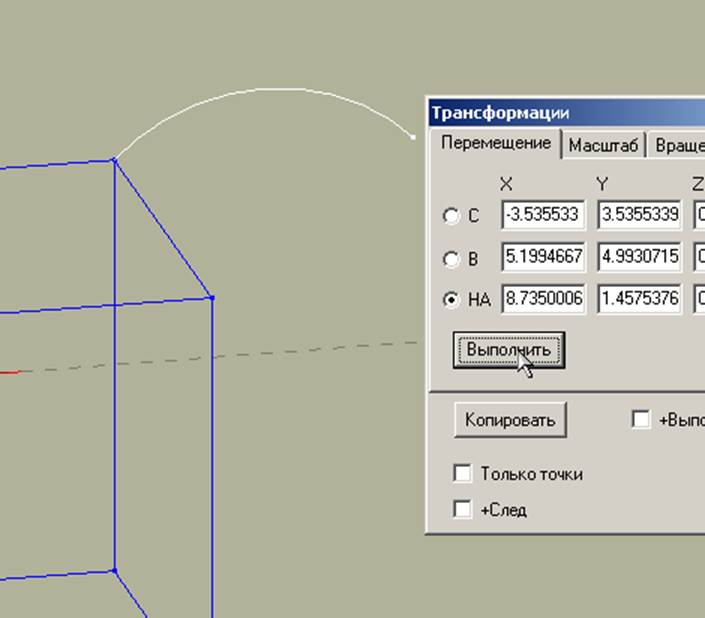
Вторая вкладка окна “Трансформации”.
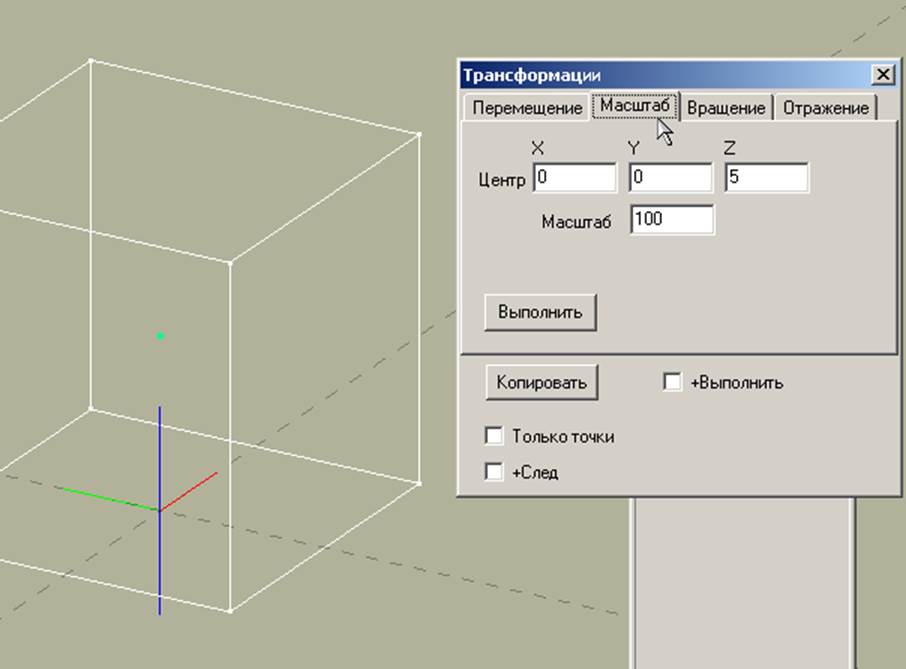
Масштабирование выбранных элементов происходит относительно центра масштабирования X,Y,Z, положение которого можно менять. Изначально он занимает место геометрического центра выбранных элементов. В 3D-окне центр показывается зеленой точкой. В строчке ввода “Масштаб” выбирается коэффициент масштабирования в процентах.
Третья вкладка окна “Трансформации”.
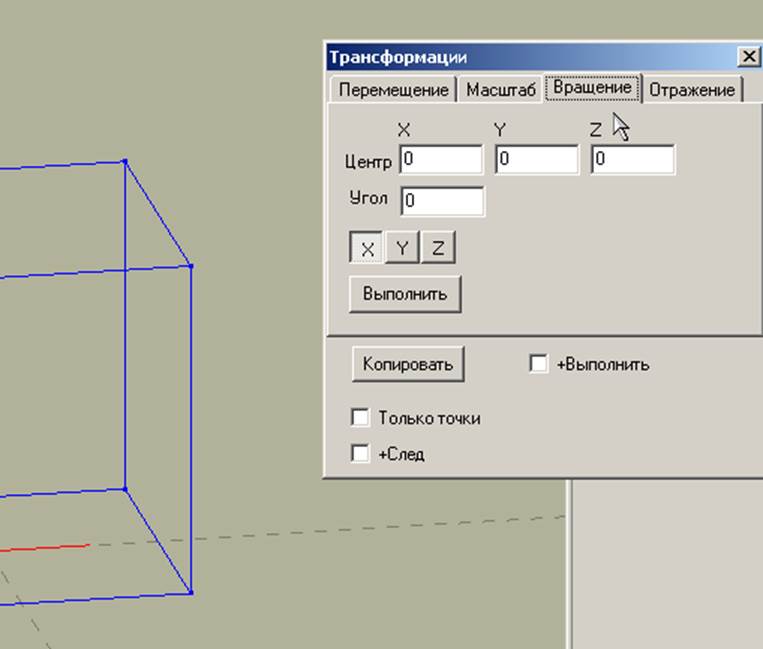
Вращение выбранных элементов происходит относительно центра вращения X,Y,Z, положение которого можно менять. Изначально он занимает место геометрического центра выбранных элементов. В 3D-окне центр показывается зеленой точкой.
В строчке ввода “Угол” вводится угол, на который необходимо повернуть выбранные элементы. Кнопками X,Y,Z выбирается ось, относительно которой будет выполнятся поворот.
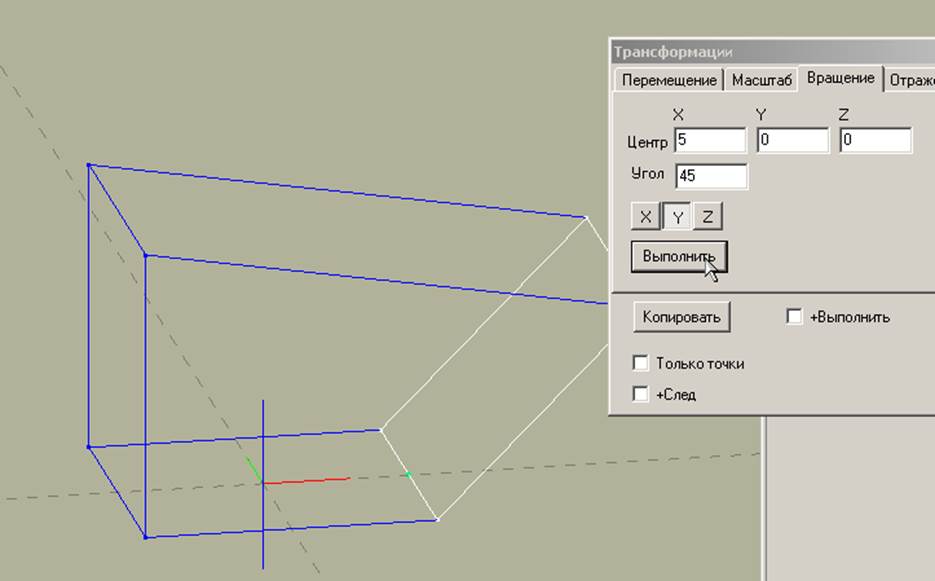
Четвертая вкладка окна “Трансформации”.
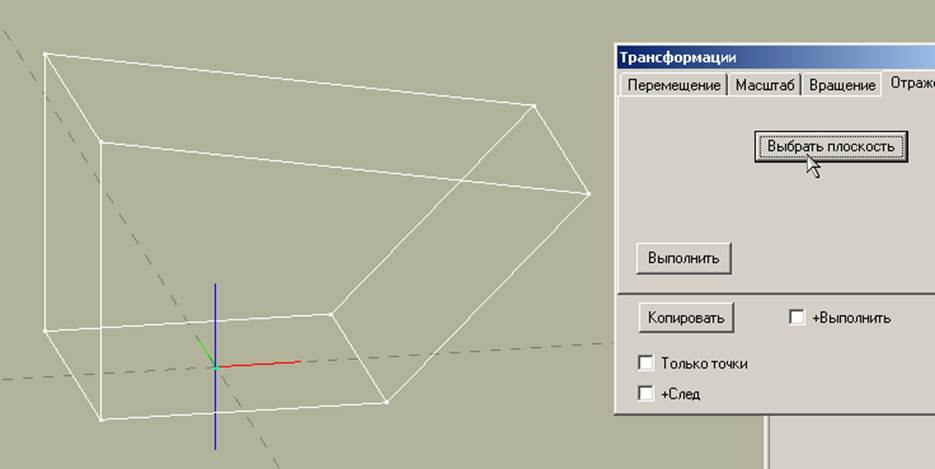
Кнопкой “Выбрать плоскость” выполняется выбор текущей активной плоскости, относительно которой будет выполняться отражения.
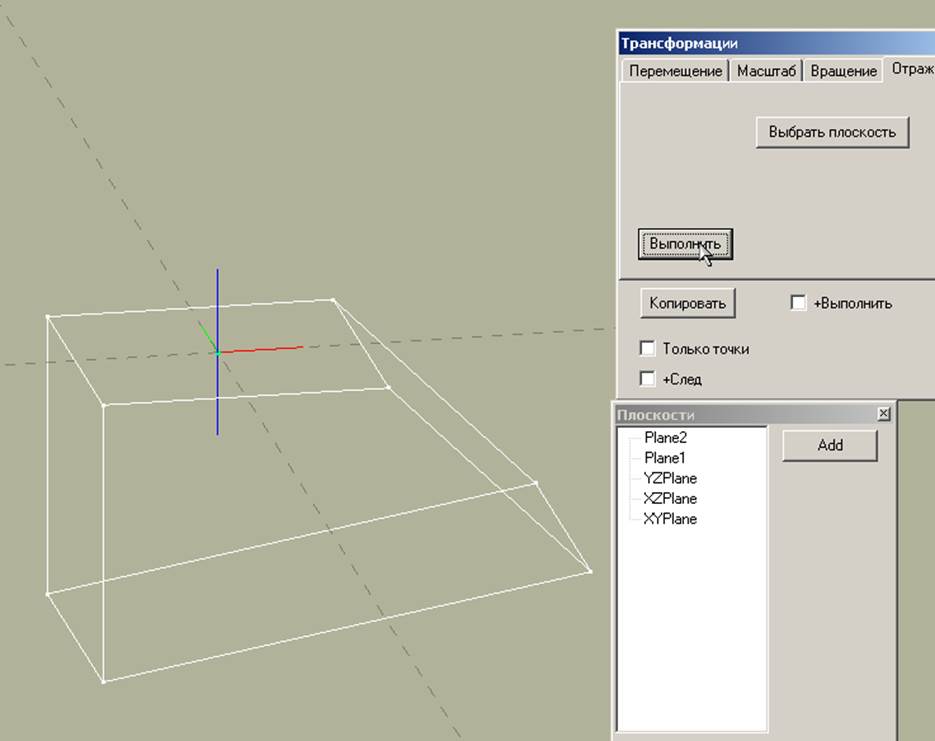
Выполняется кнопкой “Копировать”. При этом копия элементов остается в том же месте, что и оригинал.
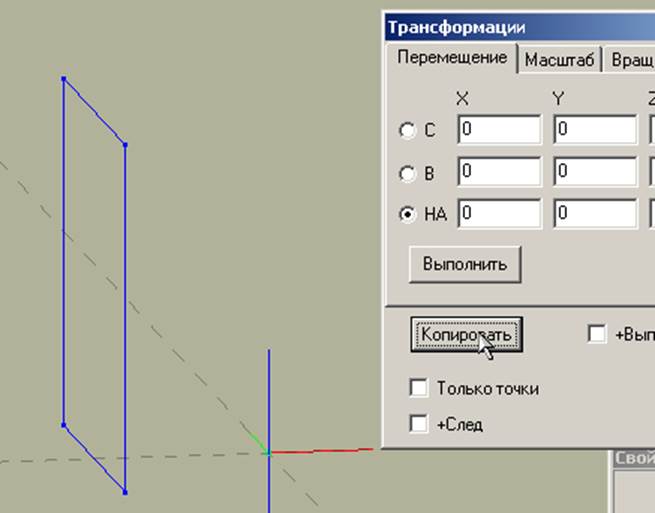
После копирования элементов, над ними можно выполнить рассмотренные выше трансформации (перемещение, вращение, масштабирование, отражение).
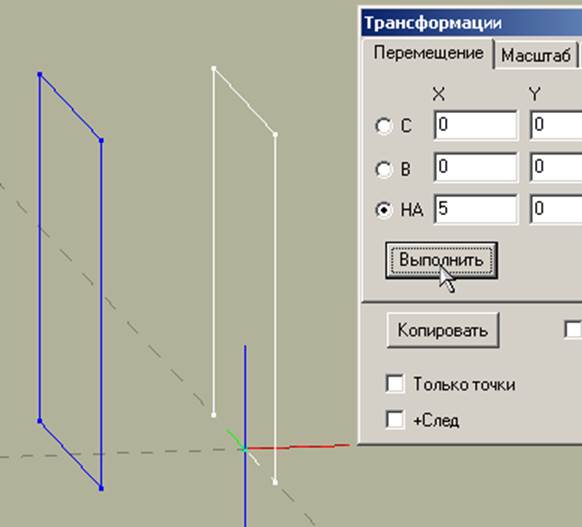
Так же, если перед выполнением копирования, выбрать пункт “След”, то точки скопированных элементов будут соединены с точками оригинала.
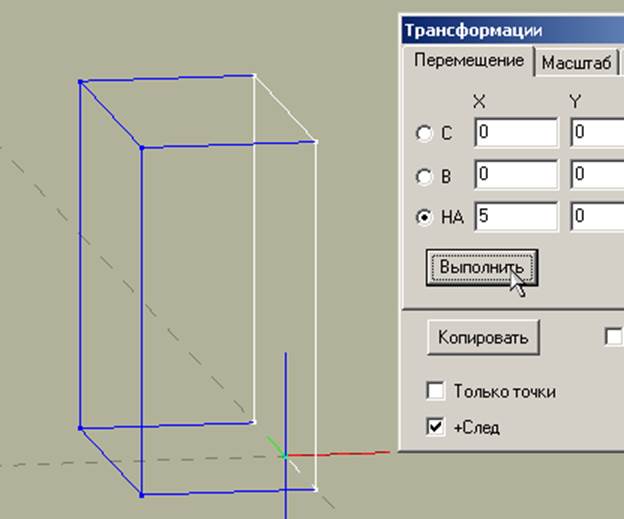
Если, перед выполнением копирования, выбран пункт “Только точки”, то копироваться будут точки выбранных элементов.
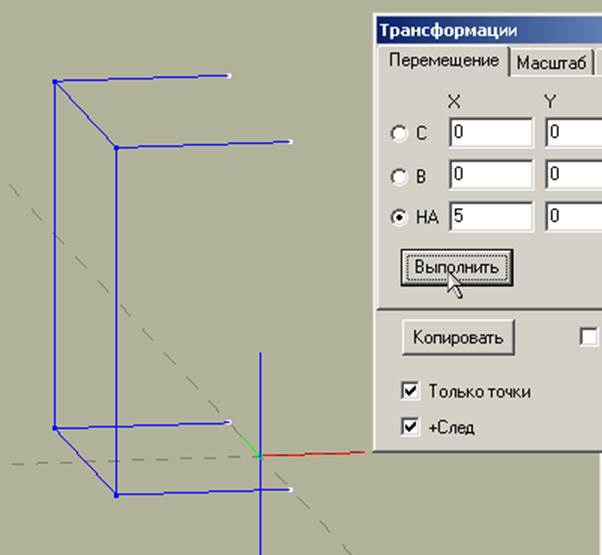
Если выбран пункт “+Выполнить”, то после каждого нажатия кнопки “Копировать”, будет выполнятся копирование и операция трансформации текущей активной вкладки.
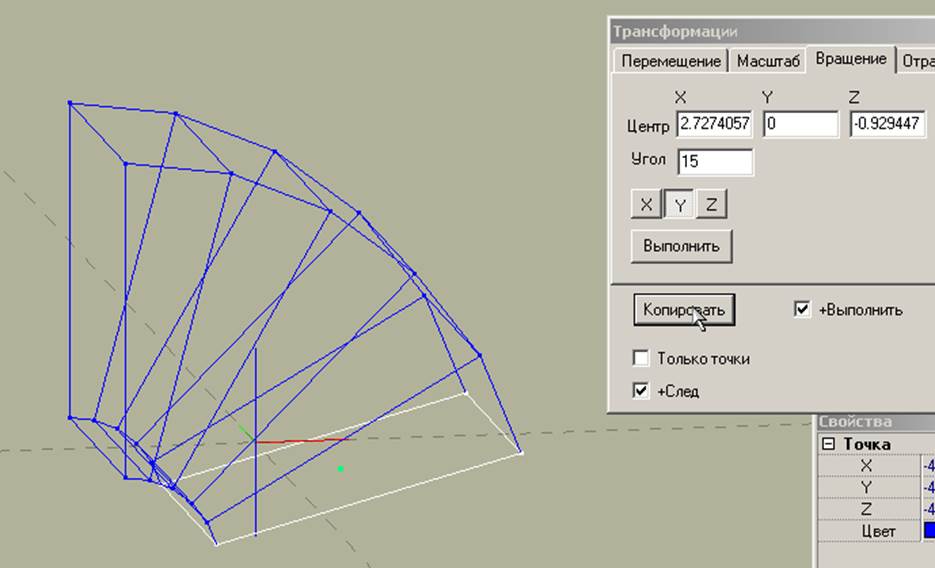
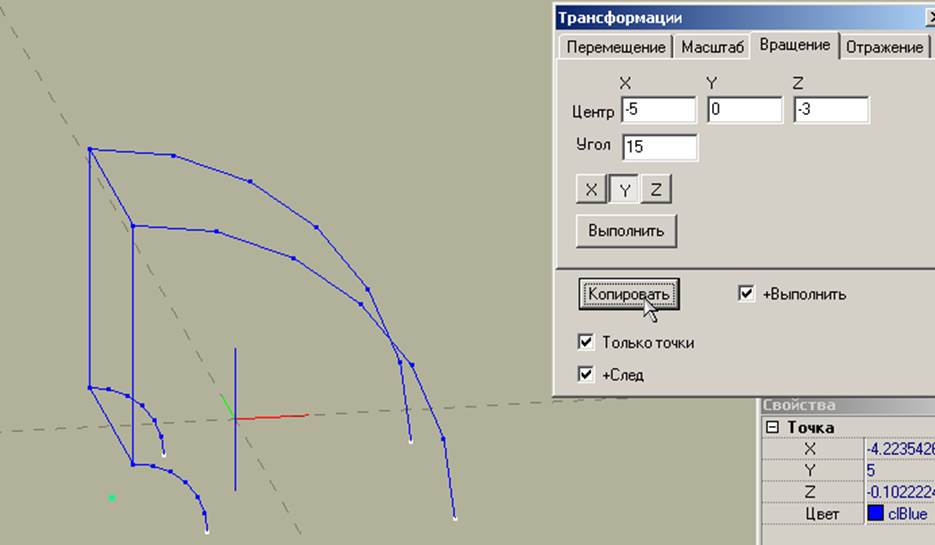
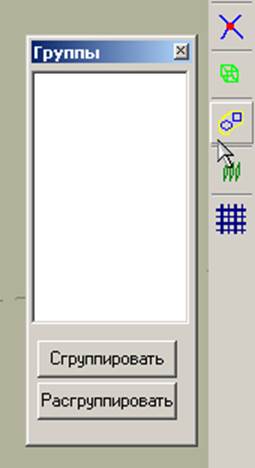
Это инструмент позволяет объединить элементы в отдельные группы.
Нужно выделить элементы и нажать кнопку “Сгруппировать”. В списке появится новая группа, которой будут принадлежать выделенные элементы.
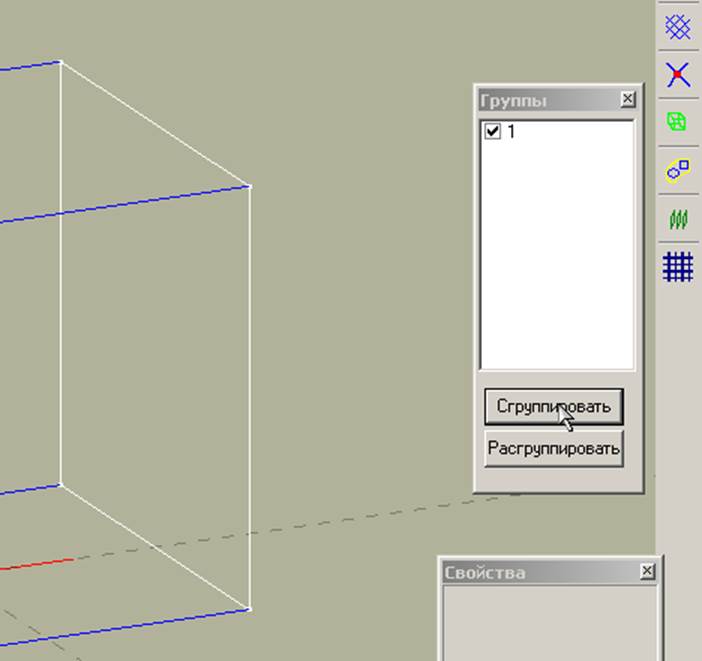
Галочкой можно управлять видимостью группы. Клик на списке приводит выбору всех элементов группы.
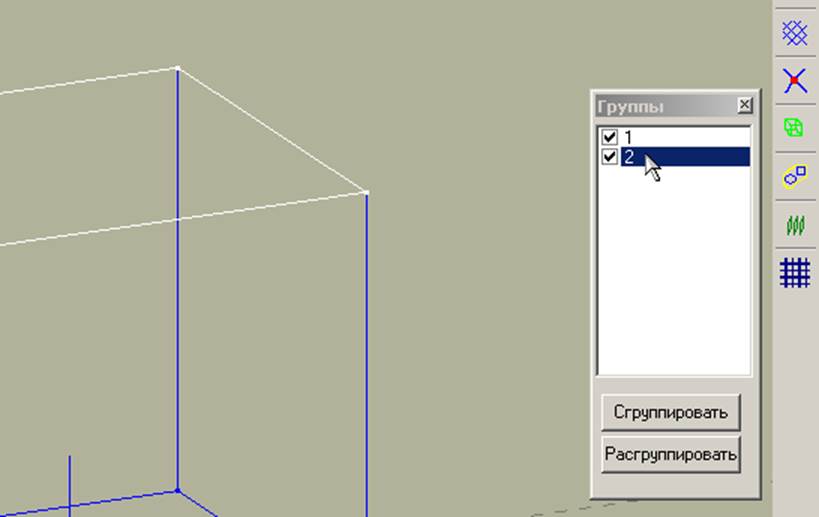

При формировании геометрии объекта, могут появляться области, где точки или линии накладываются друг на друга. Избавиться от них поможет этот инструмент.
Уважаемый посетитель!
Чтобы распечатать файл, скачайте его (в формате Word).
Ссылка на скачивание - внизу страницы.