|
|
Установить книжную ориентацию листа |
|
|
Установить альбомную ориентацию листа |
|
|
Сохранить чертеж как dxf-файл |
|
|
Сохранить чертеж КЖИ как dxf-файл |
|
|
Установить режим масштабирования dxf-файла |
|
|
Выбрать язык |
|
|
Применить настройку цвета, толщины линий и шрифта для экрана |
|
|
Применить настройку цвета, толщины линий и шрифта для печати |
|
|
Применить настройку цвета, толщины линий и шрифта для dxf-файла |
ПРИМЕЧАНИЕ. Кнопки выбора ориентации листа и текущей настройки являются кнопками-переключателями.
|
|
Панель инструментов Главная. |
Эта команда отображает или скрывает панель инструментов Фрагменты с кнопками команд, с помощью которых можно добавить новые фрагменты на чертеже. Для выполнения команды необходимо щелкнуть мышью на соответствующей кнопке, затем указать область размещения фрагмента на листе.
|
|
Штамп |
|
|
Спецификация |
|
|
Текст |
|
|
Опалубочный чертеж |
|
|
Схема армирования у верхней грани |
|
|
Схема армирования у нижней грани |
|
|
Поперечное сечение |
|
|
Сетка КЖИ |
|
|
Ведомость расхода стали |
Эта команда открывает окно диалога для назначения формата листа чертежа. По умолчанию принят формат листа А3.

Рис. 87 Окно диалога Размеры листа
Назначается один из стандартных форматов или указываются размеры листа при выборе пользовательского формата. Границы листа в окне документа рисуются черными линиями. Для разворота листа на 90° нужно отметить соответствующий флажок. По умолчанию рисуется обрамляющая рамка чертежа.
ПРИМЕЧАНИЕ. Области фрагментов на листе выбранного формата будут распределены подобно расположению областей на листе текущего формата.
|
|
Панель инструментов Главная. |
Эта команда открывает окно диалога для заполнения и корректировки основной надписи чертежа.
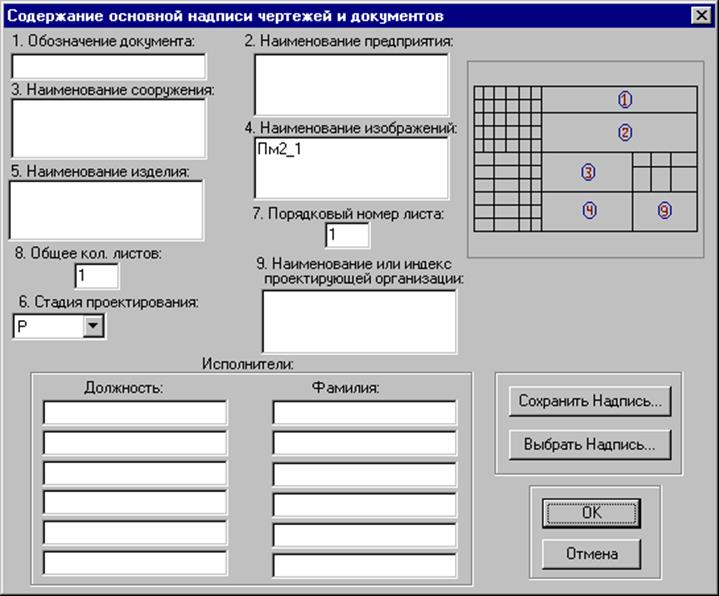
Рис. 88 Окно диалога Содержание основной надписи
Основная надпись чертежа по умолчанию выполняется по форме 1 ГОСТ Основные требования к рабочей документации. Стадия проектирования выбирается из списка. Для сохранения надписи в файле (*.stp) нажмите кнопку Сохранить надпись. Для чтения надписи из ранее сохраненного файла нажмите кнопку Выбрать надпись. После щелчка кнопки OK заданный текст отображается в соответствующих графах основной надписи.
ПРИМЕЧАНИЕ. Форма основной надписи может быть изменена в окне диалога Выбор формы штампа (см. 6.4.6.8.1 ниже).
При добавлении нового фрагмента нужно щелкнуть мышью в левой верхней точке предполагаемой зоны размещения фрагмента, и, не отпуская кнопку, установить размеры области фрагмента, передвигая курсор в правый нижний угол. После того как кнопка будет отпущена — новый фрагмент будет нарисован в указанной области.
ВНИМАНИЕ. Новый фрагмент не добавляется, если была указана зона с нулевыми размерами.
|
|
Панель инструментов Фрагменты. |
Эта команда добавляет новый фрагмент основной надписи чертежа.
|
|
Панель инструментов Фрагменты. |
Эта команда добавляет новый фрагмент опалубочного чертежа плиты.
|
|
Панель инструментов Фрагменты. |
Эта команда добавляет новый фрагмент поперечного сечения плиты.
|
|
Панель инструментов Фрагменты. |
Эта команда добавляет новый фрагмент схемы раскладки сеток и стержней у верхней грани плиты.
|
|
Панель инструментов Фрагменты. |
Эта команда добавляет новый фрагмент схемы раскладки сеток и стержней у нижней грани плиты.
|
|
Панель инструментов Фрагменты. |
Эта команда добавляет новый фрагмент сетки. Добавляемую сетку нужно предварительно выбрать из списка в окне диалога. Команда доступна в режиме Чертеж КЖИ.

Рис. 89 Окно диалога Выбор чертежа сетки
|
|
Панель инструментов Фрагменты. |
Эта команда добавляет новый фрагмент спецификации.
ПРИМЕЧАНИЕ. Если область для размещения таблицы спецификации недостаточна, то таблица рисуется не полностью. Для того чтобы все строки таблицы были нарисованы, нужно увеличить вертикальный размер области фрагмента. Можно нарисовать таблицу в два столбца, для этого нужно увеличить горизонтальный размер области фрагмента.
|
|
Панель инструментов Фрагменты. |
Эта команда добавляет новый фрагмент ведомости расхода стали.
|
|
Панель инструментов Фрагменты. |
Эта команда добавляет новый текстовый фрагмент. Текст нужно предварительно написать в окне диалога.
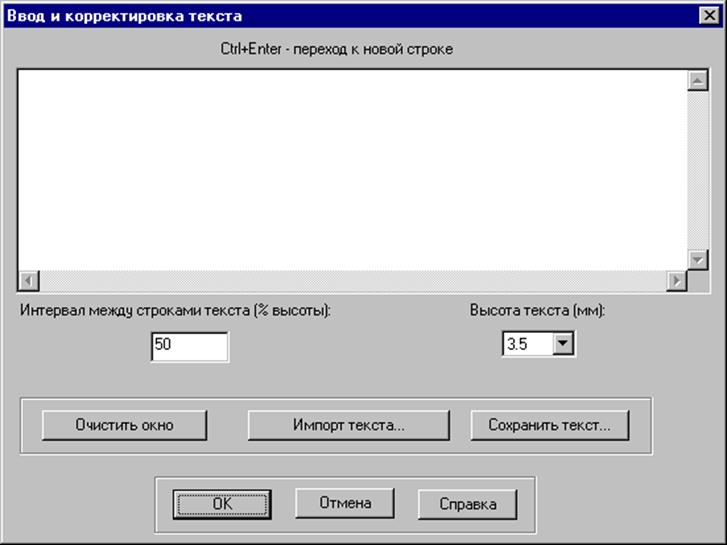
Рис. 90 Окно диалога Ввод и корректировка текста
На чертеже можно поместить произвольное количество текстовых фрагментов. Текст можно разбить на строки — для переноса строки нужно нажать комбинацию клавиш Ctrl + Enter. Для просмотра больших текстов используются элементы управления полосами прокрутки. Высота символов текстовых строк выбирается из списка. Задается интервал строк. Для сохранения текстового фрагмента в файле (*.txt) нажмите кнопку Сохранить текст. Для чтения текста из ранее сохраненного файла нажмите кнопку Импорт текста.
ПРИМЕЧАНИЕ. В данной версии принята win-кодировка символов.
Уважаемый посетитель!
Чтобы распечатать файл, скачайте его (в формате Word).
Ссылка на скачивание - внизу страницы.