- диаметры арматурных стержней, установленные в окне диалога Диаметры арматурных стержней меню СЕРВИС;
- цвета шкалы, установленные в окне диалога Цвета шкалы меню СЕРВИС;
- каталоги, установленные в окне диалога Расположение файлов меню СЕРВИС;
- параметры расчета, установленные в окне диалога Расположение и параметры расчета меню СЕРВИС.
Сохраненные параметры устанавливаются при повторном запуске программы и используются при создании новых документов.
Программа ПЛИТА — многодокументное приложение. Пользователь может одновременно работать с несколькими открытыми документами
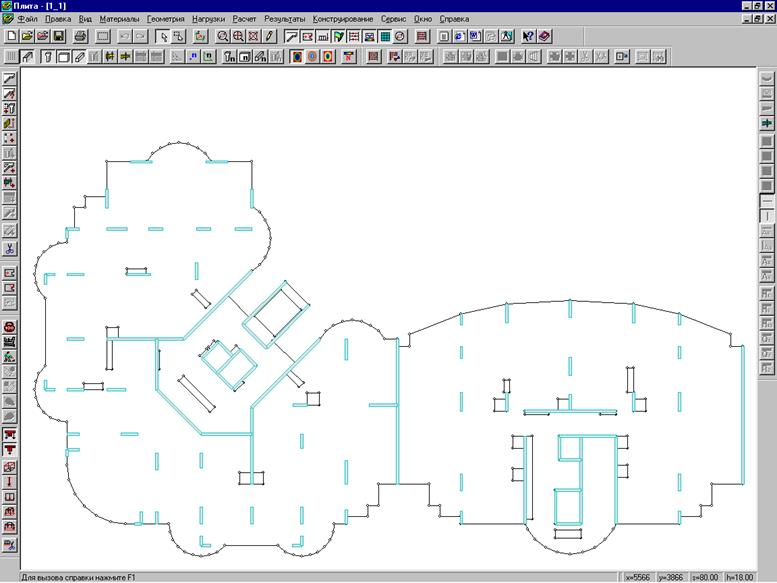
Рис. 12 Окно программы ПЛИТА
В этом разделе описана терминология Windows. Окно (приложения или документа) имеет рамку, которая определяет границы окна и используется для масштабирования. В верхнем левом углу находится пиктограмма системного меню. По щелчку на ней раскрывается системное меню. Справа от этой пиктограммы находится заголовок окна. В правом верхнем углу помещаются кнопки минимизации, максимизации и закрытия. Рабочая область — это часть окна, в которой происходит работа приложения. Окна документов могут иметь горизонтальные и вертикальные полосы прокрутки, предназначенные для перемещения документа внутри окна.
ПРИМЕЧАНИЕ. Окном приложения (терминология Windows) будем называть главное рабочее окно программы. При описании элементов окна вместо термина программа использован термин приложение.
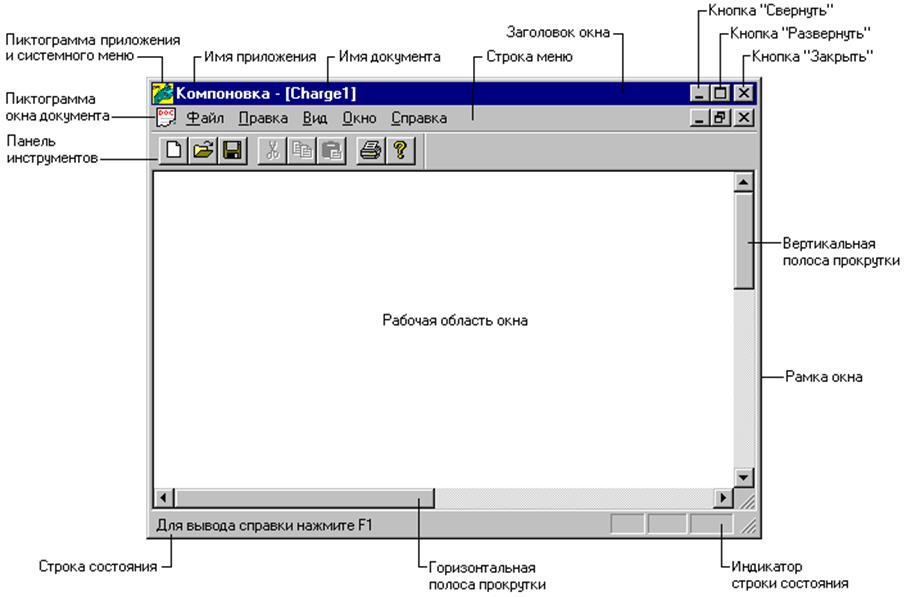
Рис. 13 Элементы окна
Элементы и объекты окна приложения:
· строка меню;
· строка состояния;
· панели инструментов;
· окна документов;
· окна диалогов;
· листы свойств (наборы или группы диалоговых окон);
· окна сообщений.
Строка меню располагается в верхней части окна. Подменю отображаются в виде выпадающих меню — этот принцип используется во всех Windows-приложениях. При выборе пункта меню приложение выполняет ту или иную команду.
Строка состояния располагается в нижней части окна. Левая часть строки состояния содержит расширенное описание действий выполняемых приложением для пунктов меню или кнопок панелей инструментов, на которые в данный момент указывает курсор мыши. Правая часть строки состояния содержит поля, где отображается состояние клавиатуры.
Панель инструментов представляет собой графическое меню, в котором все элементы представлены в виде кнопок с различными графическими изображениями. Используется совместно со стандартным меню, предлагая альтернативный способ выбора его элементов. Чтобы увидеть название кнопки на панели инструментов установите на нее курсор мыши.
Окно документа — это окно, в котором представлены в некотором виде данные той или иной задачи приложения.
Окно диалога представляет возможности выбора или ввода информации, которая входит в набор данных той или иной задачи приложения. Взаимодействие с диалоговым окном осуществляется с помощью элементов управления.
|
Вид |
Назначение |
Примечание |
|
|
Кнопка |
Нажимается для выполнения действия |
|
|
Контрольный переключатель (флажок) |
Элемент может быть выбран или нет |
|
|
Селекторная кнопка (переключатель) |
При наличии нескольких кнопок может быть выбрана только одна |
|
|
Список (поле со списком) |
Содержит набор значений, из которых можно выбирать. Если разрешено, то можно ввести строку символов в текстовом поле. |
|
|
Графический список |
Содержит набор графических изображений, из которых можно выбирать |
|
|
Поле ввода |
Можно ввести строку символов, также поддерживает функции, необходимые для редактирования текста |
|
|
Счетчик |
Используется совместно с полем ввода расположенным слева |
|
|
Статические элементы |
Текстовая и графическая информация |
|
|
Закладки |
Нажимаются для отображения сменяющихся окон |
Табл. 5 Элементы управления в окне диалога
Особый вид окна диалога — плавающее окно. Это окно не требует своего закрытия для дальнейшей работы в приложении.
Окно сообщений выводит текст сообщения и ожидает подтверждения. Назначение такого окна — проинформировать о некотором событии.
СОВЕТ. Прежде чем приступить к работе, необходимо внимательно изучить все имеющиеся меню, панели инструментов и основные комбинации клавиш.
В окне документа используются следующие курсоры:
|
Вид |
Назначение |
Примечание |
|
|
Стандартный курсор Windows |
|
|
|
Режим контекстной справки |
|
|
|
Режим ожидания |
|
|
|
Изменение размеров окна |
|
|
|
Перемещение окна |
|
|
|
Выбор фрагмента |
Для выбора прямоугольного фрагмента поместите курсор в произвольную точку окна документа и нажмите кнопку мыши. Затем, не отпуская кнопку мыши, переместите указатель мыши по диагонали рамки, выберите вторую точку так, чтобы требуемый фрагмент оказался внутри рамки, и отпустите кнопку мыши. |
|
|
Выбор объекта |
Для выбора одного объекта поместите курсор на объект и щелкните мышью. |
|
|
Выбор группы объектов |
Для выбора группы объектов поместите курсор в произвольную точку окна документа и щелкните мышью. Затем переместите указатель мыши по диагонали рамки, выберите вторую точку так, чтобы требуемая группа объектов оказалась внутри рамки, и щелкните мышью. Для отмены неверно указанной первой точки щелкните правой кнопкой мыши. |
|
|
Указание точек линейного объекта |
Для указания точек линейного объекта поместите курсор в первую точку и щелкните мышью, затем поместите курсор в следующую точку и щелкните мышью. Для отмены неверно указанной первой точки щелкните правой кнопкой мыши. |
Уважаемый посетитель!
Чтобы распечатать файл, скачайте его (в формате Word).
Ссылка на скачивание - внизу страницы.