Интерфейс программы
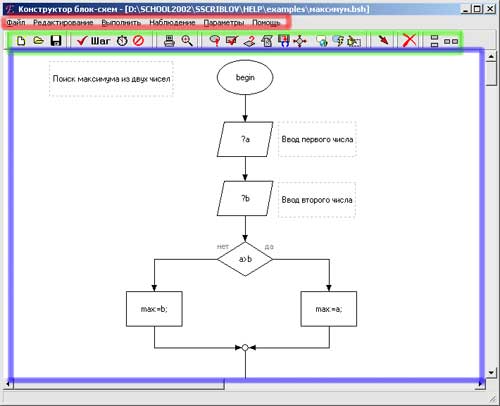
Главное окно программы содержит:
1. Главное меню
2. Панель с управляющими кнопками
3. Поле редактирования документа
Главное меню

Меню
"Файл" содержит следующие опции:
- Новый - создает новый документ. Если текущий не
сохранен, то новый документ будет открыт в новом окне.
- Открыть - открывает документ из файла. Если
текущий не сохранен, то новый документ будет открыт в новом окне.
- Сохранить - сохраняет документ. Всегда
запрашивается имя файла для сохранения.
- Экспорт - экспорт изображения в графические
форматы (растровые: BMP, JPEG и векторные: WMF, EMF).
- Печать - отправить изображение на печать.
- Еще одно окно - аналогично "Новый",
но всегда в новом окне.
- Выход - завершение работы. Если есть
несохраненный документ будет запрошено подтверждение.

Меню
"Редактирование" содержит следующие опции:
- Новый блок - создает новый блок тип которого
нужно выбрать в раскрывающемся меню. После чего необходимо подвести мышь
к нужному месту документа и щелчком левой кнопки мыши установить блок.
- Новое соединение - добавление стрелочки. После
выбора режима подведите мышь к точке выхода стрелочки, нажмите левую
кнопку мыши и тяните до точки входа. Если вы сразу отпустите кнопку мыши
то программа сымитирует залипание. Тогда для окончания ввода вам
предстоит просто щелкнуть по точке входа.
- Выравнивание. Для выравнивания выделите группу
блоков и выберите тип выравнивания.
- Удаление текущего - удаляет текущий блок или
стрелочку. Для этого сначала выделите элемент щелчком мыши.
Альтернативой этого пункта меню является клавиша Delete.


Меню
"Выполнить" содержит следующие опции:
- Указать первый блок - вам будет предложено
щелчком мыши установить точку входа в блок-схему.
- Запуск - начало "анимации". Запуск
блок-схемы на исполнение.
- Шагнуть - сделать очередной шаг.
- Прекратить - остановить выполнение.
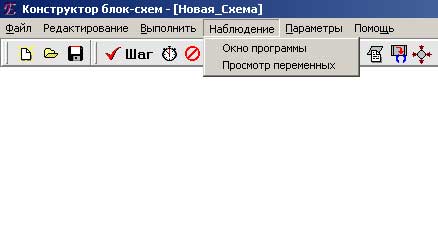
Меню
"Наблюдение" содержит следующие опции:
- Окно программы - отобразит консоль вывода.
- Просмотр переменных - отобразит панель
просмотра значений переменных.
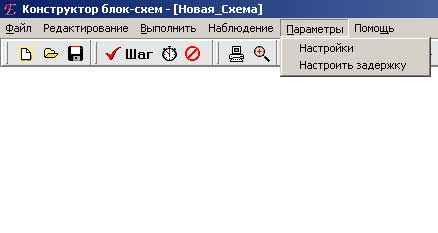
Меню
"Параметры" содержит следующие опции:
- Настройки - отобразит панель настроек
- Настроить задержку - предложит установить
задержку (таймер перехода к очередному блоку) для автоматической
"анимации" блок-схемы.

Меню
"Помощь" содержит следующие опции:
- О программе - выведет форму с информацией о
версии программы, авторах, регистрации, контактную информацию.
- Справка - запуск справочной системы программы.
- Сообщить об ошибки - запустит ваш почтовый
клиент и введет адрес для отправки сообщения об обнаруженной ошибке.
Панель кнопок
Кнопки
дублируют часто используемые пункты главного меню (учащиеся заполняют таблицу
на стр. 5 рабочей тетради).
 - новый документ - новый документ  - открыть документ - открыть документ  - сохранить документ - сохранить документ  - сделать шаг - сделать шаг  - автомат. демонстрация - автомат. демонстрация  - останов - останов  - отобразить консоль вывода - отобразить консоль вывода  - просмотр переменных - просмотр переменных  - блок начало - конец - блок начало - конец  - блок оператор - блок оператор  - блок условный оператор - блок условный оператор  - блок ввод - вывод - блок ввод - вывод  - блок подпрограмма - блок подпрограмма  - блок слияние - блок слияние  - блок список глобальных переменных - блок список глобальных переменных  - блок код инициализации - блок код инициализации  - блок комментария - блок комментария  - добавление соединения (стрелочки) - добавление соединения (стрелочки)  - удаление текущего элемента - удаление текущего элемента  - выравнивание по вертикали - выравнивание по вертикали  - выравнивание по горизонтали - выравнивание по горизонтали
Приемы работы с программой
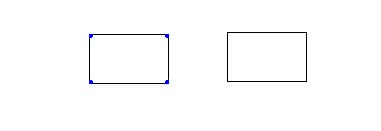
На рисунке
вверху приведены два блока. Левый - текущий. Для того, чтобы сделать текущим
другой блок нужно щелкнуть по нему левой кнопкой мыши.
Для выделения
группы блоков необходимо стандартным приемом выделить группу блоков. Либо
растянув резиновый прямоугольник (установите мышь, нажмите левую кнопку,
ведите мышь не отпуская левую кнопку, отпустите кнопку мыши):
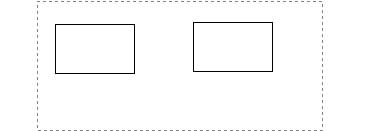
Либо
удерживая клавишу Shift щелкнуть левой кнопкой мыши поочередно по нужным
блокам.
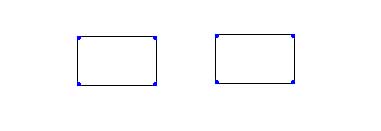
Для изменения свойств блока нужно
щелкнуть правой кнопкой мыши по блоку и выбрать нужное свойство.
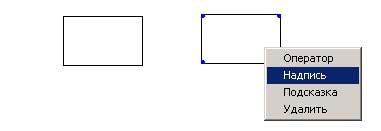
В диалоговом окне ввести нужное
свойство.
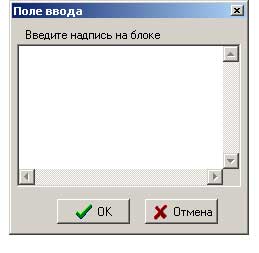
Или можно было дважды щелкнуть по блоку
и использовать иное поле ввода.
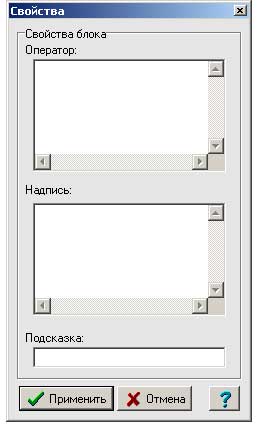
Добавление
стрелочки
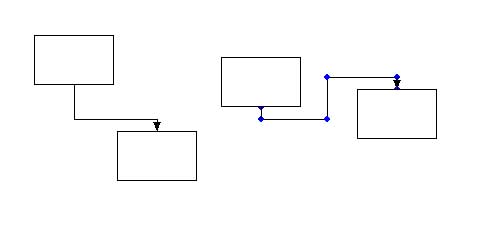
Для изменения положения стрелочки используйте
узлы, которые подсвечиваются, когда стрелочка выделена.
|