Аналогичным образом скопируйте формулу из ячейки F4 в ячейки F5:F6.
6. Форматирование
Выделите название таблицы. Для этого покажите ячейку А2 и, как в текстовом редакторе, задайте размер шрифта 20. Чтобы отформатировать таблицу, выделите блок ячеек А3 : F6 и в меню Формат выберите команду Автоформат. Из предложенного списка форматов выберите наиболее подходящий, например, Цветной 2 (образцы показываются в окошке справа от списка), и щёлкните ОК.
![]() Задайте процентный формат
для последней строки. Для этого выделите блок ячеек В6 : щёлкните по
кнопке в строке панели инструментов Форматирование.
Задайте процентный формат
для последней строки. Для этого выделите блок ячеек В6 : щёлкните по
кнопке в строке панели инструментов Форматирование.
Теперь познакомьтесь с обрамлением таблицы. Вообще говоря, обрамление имеет смысл, если Вы не использовали Автоформат. Выделите блок ячеек А3: F6 и последовательно щёлкните по кнопкам внешнего и внутреннего обрамления из разворачиваемого щелчком мыши по стрелке меню.
![]() Чтобы отцентрировать заголовок
таблицы, выделите блок ячеек А2 : А6, а затем щёлкните по кнопке.
Чтобы отцентрировать заголовок
таблицы, выделите блок ячеек А2 : А6, а затем щёлкните по кнопке.
7. Просмотр документа
![]() Для предварительного просмотра
вида документа выберите команду Просмотр из меню Файл или на
строке панели инструментов Стандартная кнопку Предварительный
просмотр.
Для предварительного просмотра
вида документа выберите команду Просмотр из меню Файл или на
строке панели инструментов Стандартная кнопку Предварительный
просмотр.
На экран выводится внешний вид страницы документа, готовой для вывода на печать.
8. Построение диаграммы
![]() Выделите блок А3 : F5. Он будет использоваться в качестве исходных данных
для будущей диаграммы. Щёлкните по кнопке Мастер диаграмм на
стандартной панели инструментов, находящейся в верхней части панели инструментов.
На Экране появится Мастер диаграмм (шаг 1 из 4) выберите Тип,
например: Гистограмма и Вид, например: «Обычная гистограмма
отображает значения различных категорий ». При необходимости можно просмотреть
результат, нажав кнопку Просмотр результата. Щёлкните по кнопке Далее
>, появится следующее окно диалога (шаг 2 из 4), в нём Вы увидите получаемую
диаграмму, только без надписей. Если её вид Вас устраивает,
щёлкните по кнопке Далее >,(шаг 3 из 4) на ней определяется
заголовок, оси, линии сетки, легенда, подписи данных, таблица данных. На
вкладке Заголовки задайте название диаграммы “Выполнение плана”
и название оси координат Х : “Квартал”, (шаг 4 из 4) предлагает
выбрать порядок размещения диаграммы, выберем, например: имеющемся. После
этого щёлкните по кнопке “Готово”. Заметим, что пока Вы не щёлкнули по
кнопке “Готово”, Вы можете вернуться к любому из предыдущих шагов
построения диаграммы, щёлкая по кнопке <Назад. Перетащите диаграмму в
нужное место листа и измените ее размеры, чтобы обеспечить вывод нужного
количества информации. Перетаскивать диаграмму следует за край, чтобы случайно
не нарушить расположение компонентов диаграммы.
Выделите блок А3 : F5. Он будет использоваться в качестве исходных данных
для будущей диаграммы. Щёлкните по кнопке Мастер диаграмм на
стандартной панели инструментов, находящейся в верхней части панели инструментов.
На Экране появится Мастер диаграмм (шаг 1 из 4) выберите Тип,
например: Гистограмма и Вид, например: «Обычная гистограмма
отображает значения различных категорий ». При необходимости можно просмотреть
результат, нажав кнопку Просмотр результата. Щёлкните по кнопке Далее
>, появится следующее окно диалога (шаг 2 из 4), в нём Вы увидите получаемую
диаграмму, только без надписей. Если её вид Вас устраивает,
щёлкните по кнопке Далее >,(шаг 3 из 4) на ней определяется
заголовок, оси, линии сетки, легенда, подписи данных, таблица данных. На
вкладке Заголовки задайте название диаграммы “Выполнение плана”
и название оси координат Х : “Квартал”, (шаг 4 из 4) предлагает
выбрать порядок размещения диаграммы, выберем, например: имеющемся. После
этого щёлкните по кнопке “Готово”. Заметим, что пока Вы не щёлкнули по
кнопке “Готово”, Вы можете вернуться к любому из предыдущих шагов
построения диаграммы, щёлкая по кнопке <Назад. Перетащите диаграмму в
нужное место листа и измените ее размеры, чтобы обеспечить вывод нужного
количества информации. Перетаскивать диаграмму следует за край, чтобы случайно
не нарушить расположение компонентов диаграммы.
9. Сохранение результатов работы
Щёлкните мышью по пункту главного меню Файл. В раскрывшемся вертикальном меню щёлкните по пункту Сохранить как... В появившемся диалоговом окне найдите созданную Вами ранее папку, раскройте её, сообщите программе имя своего файла, а затем щёлкните по кнопке Сохранить.
10. Завершение работы
Щёлкните мышью по пункту главного меню Файл. В раскрывшемся меню щёлкните по пункту Выход, после этого Вы вернётесь в операционную систему Windows. Если Вы не сохранили результаты своей работы, при выходе программа предложит Вам это сделать. На запрос щёлкните по одной из кнопок Да, Нет, Отмена в зависимости от принятого Вами решения.
Результаты работы показаны ниже в таблице и на диаграмме.
Показатели производства
|
Квартал |
Март |
Июнь |
Сентябрь |
Декабрь |
Всего |
|
План (тыс. руб.) |
1000 |
1000 |
1100 |
1100 |
4200 |
|
Факт (тыс. руб.) |
900 |
1050 |
1200 |
1000 |
4150 |
|
Процент выполнения |
90% |
105% |
109% |
91% |
99% |
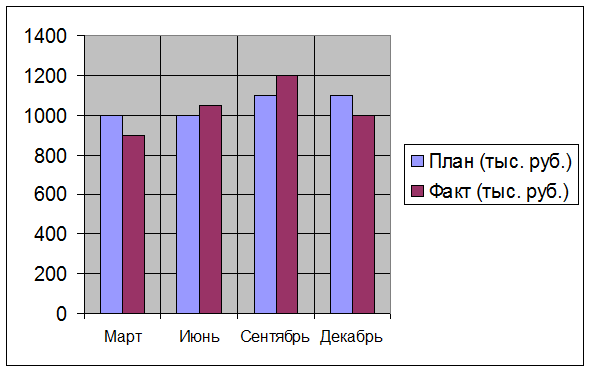 |
1. Запустите программу электронных таблиц MicrosoftExcel.
2. Вставка и редактирование формул.
Наберите таблицу:
А1- Продажа компьютеров крупнейшими производителями
Уважаемый посетитель!
Чтобы распечатать файл, скачайте его (в формате Word).
Ссылка на скачивание - внизу страницы.