Выбираем PART/Feature/Create/Protrusion/Extrude/Solid/Done. (Рис.3)
5. Появляется рабочее поле в виде сетки на черном фоне. В Menu Manager (Рис.4) выбираем Sktcher/Sketch/GEOMETRY/Line
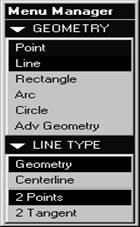
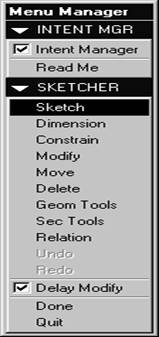
Рис. 4
6. Чертим заготовку (Важно чтобы контур был замкнут). Обрыв линии осуществляется средней кнопкой мыши или кнопкой Shift+Левая кнопка мыши.
7. После того как мы нарисовали эскиз, возможно изменение размеров. Для этого выбираем Sketcher/Modify и указываем размер который хотим изменить. После изменения всех необходимых размеров, нужно перестроить модель: Regenerate. При дальнейшем изменении размеров модель будет изменяться автоматически Рис. 5.
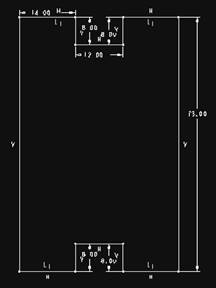 |
8. Для завершения нажмите Done в Menu Manager (Рис.4).
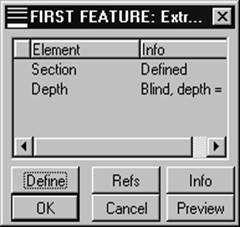 Рис.6
Рис.6
Рис.7
9. На запрос ввести глубину выдавливания (Рис.6) и нажать кнопку с зеленой галочкой. После нажать ОК (Рис.7). Получим 3D модель Рис. 8.
 |
 |
||
10. Сделаем необходимые вырезы, скругления, отверстия и т.д.
 |
 |
||
Рис.10 Рис.11
Примечание: Для вращения детали используем ctrl+средняя кнопка мыши, для увеличения/уменьшения – Ctrl+ левая кнопка мыши, для перемещения – Ctrl+правая кнопка мыши.
11 Выбираем плоскость, с которой будем вырезать, при этом ее контур обведется, зададим направление выреза щелкая Flip, после Okay. Выбираем вид Right и указываем правую плоскость, модель развернется (Рис.10). В Menu Manager (Рис.11) выбрать Sketch. И нажимаем Yes (Рис.12).
![]()
Рис.12
12. Создадим два выреза. Выбираем в Menu Manager/Feature/Create/Solid/Cut/Exstrude/Solid/Done/One Side/Done .
Указываем контуры вырезов. Для этого выбираем в
Menu Menager Sketch\Line (Рис.13) и обводим необходимый контур (Рис.15). После завершения обводкии выбираем в Menu Menager Align (Рис.14).
Здесь при необходимости можно изменить размеры выбрав в Menu Menager Modify и указать мышью на изменяемый размер введите в окне диалога необходимый размер.
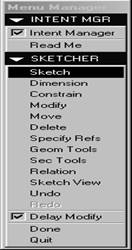 |
|||
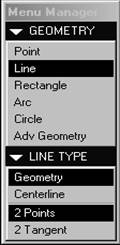 |
|||
Рис.13 Рис.14
 |
 |
||||
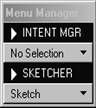 |
|||||
Рис.15
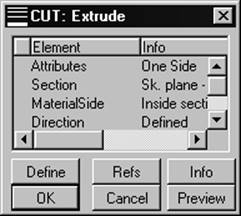 |
После того как все необходимые действия будут произведены выбираем в Menu Menager Done\Okay\Blind\Done. На запрос ввести глубину выдавливания (Рис.16) и нажать кнопку с зеленой галочкой. После нажать ОК (Рис.17). Теперь мы получили модель с двумя новыми вырезами (Рис.18).
 |
|||
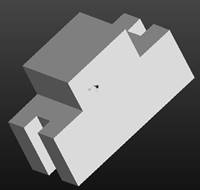 |
|||
13. Выполним скругления снизу.
Выбираем в Menu Menager Feature\Create\Solid\Round\Advanced\Done\Add\Full Round\
Adge Pair\Done после выбираем углы модели (Рис.19) (они выделены белым) и жмем OK.
Выбираем в Menu Menager Done Sets и жмем OK. Выполнили скругления (Рис.21).
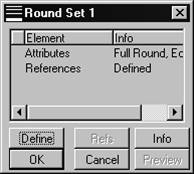 |
 |
||
Рис.21
Аналогично выполняются скругления сверху.
Выбираем в Menu Menager Feature\Create\Solid\Round\Advanced\Done\Add\Full Round\
Adge Pair\Done после выбираем углы модели (Рис.22) (они выделены белым) выбираем в Menu Menager Accept (Рис.23) и жмем OK (Рис.24).
Выбираем в Menu Menager Done Sets и жмем OK. Выполнили скругления (Рис.25).
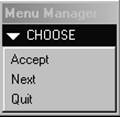 |
|||||
 |
|||||
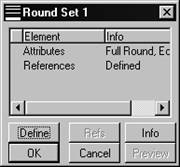 |
|||||
Уважаемый посетитель!
Чтобы распечатать файл, скачайте его (в формате Word).
Ссылка на скачивание - внизу страницы.