Выполнив вышеуказанные действия, вы попадаете в эскизник. Причем, если в файле конфигурации (Config Pro) стоит установка на двухмерный эскизник, система установит предыдущую геометрию в плоскости листа согласно установкам, о которых шла речь в пунктах 2 и 4, Если такой установки нет, система оставит модель в трехмерном изображении. Но в меню основных функций выполнения эскиза появляется команда Sketch View (см. рис. 3.10), которая позволяет при необходимости установить модель в плоскость создания нового объекта.
5. Нарисовать сечения объекта, используя команды эскизника (Sketcher).
6. Образмеривание эскиза (в том случае, если не устраивают размеры, предложенные системой, или выключена команда Intent Manadger) с привязкой к существующей геометрии (Alignment).
7. Модификация и регенерация эскиза.
8. Выполнение объекта с помощью команды Done.
9. Если объект — Cut (вырез), Рго/Е покажет стрелку и спросит, какую часть материала удалить. Команды Flip и Okay позволяют сделать выбор.
10. Выбрать способ выдавливания (Blind, Thru All...) и назначить соответствующий параметр. Перед выполнением Extrude/Blind (слепое выдавливание) будет запрос о глубине выдавливания. Необходимо ввести нужную величину. Если Up Surface, то необходимо указать соответствующую поверхность и т. п. Ниже будут рассмотрены основные виды ЭО.
11. После того как все задано, командой ОК. из верхнего окна завершите процесс создания объекта.ля наглядности рассмотрим пример создания второго твердотельного объекта.
Примечание: Даже если первым объектом был не твердотельный, а, например, конструктив в виде плоскости, создание первого твердотельного объекта (но второго по порядку) будет происходить согласно изложенным выше действиям.
Приведем пример создания второго объекта в системе Рго/Е. Для этого нужно создать первый. Выполните самый простой твердотельный объект (рис. 7.2) (объект показан уже в эскизнике). По аналогии с первым объектом начинайте создавать второй: Feature/Create/Solid/Protrusion. Из блока команд, приведенных на рис. 7.1, выберем Extrude и Solid, затем Done. Объект будем создавать в одну сторону, поэтому следующей укажем команду One side.
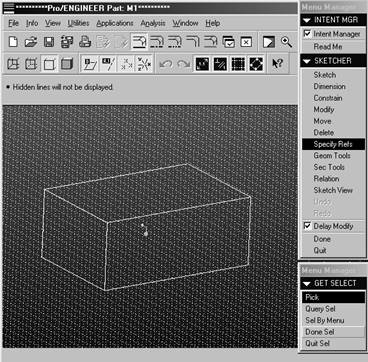 |
Далее система запросит указать эскизный план (Sketch Plan) — плоскость начала формирования объекта. Укажите грань 2. Используя Flip и ОК, укажите направление создания объекта. Следующим появится меню выбора ссылочного (Reference) плана. Выберите из него команду Тор (верхний) и укажите грань 3. Система поместит вашу модель в эскизник (см. рис. 7.2 ) — появится характерная сетка.
Как видно из рисунка, меню основных функций эскизника несколько отличается от того, что было при создании первого объекта. В нем появилась команда Specify Refs («Определи ссылки»), которая при входе в эскизник является активной, и Sketch View. Первая предлагает вам указать базовые элементы модели, от которых будет выстраиваться размерная цепь геометрии нового объекта. Укажите кромки 1 и 4.
Если вы сразу выберете команду Sketch, система сделает контрольный запрос о том, что она выберет ссылки автоматически. Подтвердив его средней клавишей мыши, можете выполнять эскиз. Вторая новая команда — Sketch View позволяет установить модель в плоскость эскиза. Воспользовавшись ей, вы получите вид модели со стороны грани 2, а грань 3 будет сверху (на начальном этапе освоения системы этой командой рекомендуется пользоваться) (рис. 7.3).
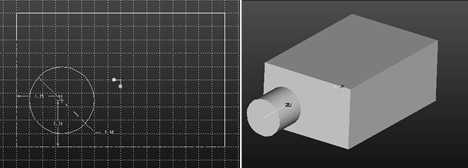 |
Рис. 7.3 Рис. 7.4
Далее модифицируйте размеры и регенерируйте эскиз. Указав команду Done, вы попадаете в блок команд, управляющий глубиной выдавливания. По своим функциям он точно такой же, как и при создании отверстий (см. рис. 6.4). В нашем случае выберем из него одну команду Blind, затем Done и введем глубину выдавливания. После этого нажимаем ОК и получаем новую геометрию (рис. 7.4).
Уважаемый посетитель!
Чтобы распечатать файл, скачайте его (в формате Word).
Ссылка на скачивание - внизу страницы.