2. В ней создайте документ Word с именем Общее понятие государства.
3. Перед тем как создавать схему, установите ориентацию страницы Альбомная:
· В меню Файл выберете Параметры страницы;
· В закладке Размер бумаги выбрать ориентацию Альбомная;
· А в закладке Поля установить Верхнее, Нижнее, Правое и Левое поля по 1см.;
· Нажмите ОК
4. С помощью панели рисования создайте схему.
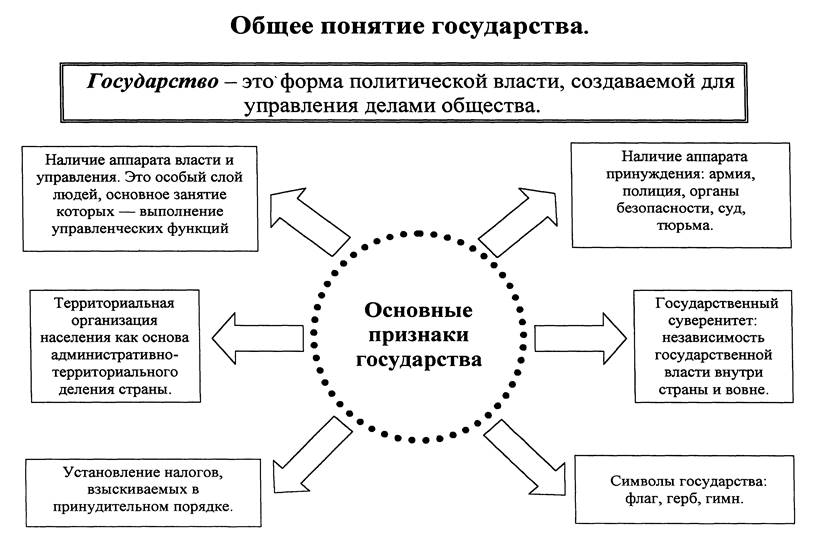
Для ее вывода нажать на панели инструментов “Вид” → “Панели инструментов” → “Рисование”.
5.
![]() Построение фигур. Указателем мыши нажать клавишу на панели рисования с
нужным Вам инструментом. Указатель мыши на странице примет вид “+”.
Переместить его в место, где Вам надо нарисовать фигуру, нажать левую клавишу
“мыши” и, удерживая ее, растянуть фигуру до нужного Вам размера. Отпустить
клавишу “мыши”. Фигура (объект) после этого имеет белые квадратики на
окончаниях фигуры. Такой объект (фигура) называется “выделенным”.
Построение фигур. Указателем мыши нажать клавишу на панели рисования с
нужным Вам инструментом. Указатель мыши на странице примет вид “+”.
Переместить его в место, где Вам надо нарисовать фигуру, нажать левую клавишу
“мыши” и, удерживая ее, растянуть фигуру до нужного Вам размера. Отпустить
клавишу “мыши”. Фигура (объект) после этого имеет белые квадратики на
окончаниях фигуры. Такой объект (фигура) называется “выделенным”.
6. Выделение объекта. Подвести указатель “мыши” на границу объекта, указатель примет
![]() вид , щелкнуть левой клавишей “мыши”. Фигура
(объект) после этого имеет белые квадратики на окончаниях фигуры. В этом
состоянии объект можно удалять, перемещать, изменять размеры по
горизонтали и вертикали:
вид , щелкнуть левой клавишей “мыши”. Фигура
(объект) после этого имеет белые квадратики на окончаниях фигуры. В этом
состоянии объект можно удалять, перемещать, изменять размеры по
горизонтали и вертикали:
а) Удаление объекта. Нажать клавишу Delete на клавиатуре.
![]() б) Перемещение объекта. Подвести указатель
“мыши” на границу объекта, указатель примет вид , нажать левую клавишу
“мыши” и, удерживая ее, переместить объект на нужное Вам место.
б) Перемещение объекта. Подвести указатель
“мыши” на границу объекта, указатель примет вид , нажать левую клавишу
“мыши” и, удерживая ее, переместить объект на нужное Вам место.
в) Изменение размеров объекта. Подвести указатель “мыши” не белый квадратик, находящийся на границе объекта, нажать левую клавишу “мыши” (указатель примет вид двусторонней стрелки “↔”) и, удерживая клавишу, растянуть фигуру до нужного Вам размера.
7. Работа с текстом в объекте:
а) Вставка текста в объект. Выделить уже существующий объект. Указатель “мыши” поставить на клавишу “Надпись” на панели рисования. Щелкнуть “мышью” по “Надписи”, затем щелкнуть “мышью” внутри выделенного объекта.
![]() б) Создание рамки с текстом. Указатель “мыши”
поставить на клавишу “Надпись” на панели рисования. Щелкнуть “мышью” по
“Надписи”. Указатель “мыши” ( ) поставить в то место, где хотите
сделать надпись, нажать левую клавишу “мыши” и, удерживая клавишу, растянуть
фигуру до нужного Вам размера. Курсор будет мигать внутри прямоугольника.
Теперь можно вводить текст. Работа с текстом проходит по тем же правилам
текстового редактора WORD, что Вы проходили ранее!
б) Создание рамки с текстом. Указатель “мыши”
поставить на клавишу “Надпись” на панели рисования. Щелкнуть “мышью” по
“Надписи”. Указатель “мыши” ( ) поставить в то место, где хотите
сделать надпись, нажать левую клавишу “мыши” и, удерживая клавишу, растянуть
фигуру до нужного Вам размера. Курсор будет мигать внутри прямоугольника.
Теперь можно вводить текст. Работа с текстом проходит по тем же правилам
текстового редактора WORD, что Вы проходили ранее!
8.
![]() Заливка объекта. Выделить объект. Щелкнуть “мышью” по “Цвету заливки” на панели
рисования. Выбрать нужный цвет палитры.
Заливка объекта. Выделить объект. Щелкнуть “мышью” по “Цвету заливки” на панели
рисования. Выбрать нужный цвет палитры.
9. Для построения одинаковых фигурных стрелок воспользуйтесь копированием и вставкой используя буфер обмена. Далее перетащите “мышкой” стрелки и поверните их используя клавишу Свободное вращение.
10. После создания схемы ее необходимо сгруппировать: Нажать на кнопку Выбор объектов, обтянуть всю схему, удерживая левую клавишу “мышки”, и в меню Действия нажать Группировать.
11. Сохранить файл.
Задание №2
1. В папке своей группы создайте документ Word с именем Колобок.
2. Создайте приведенную ниже схему русской народной сказки.
3. Предусмотрите цветное изображение схемы:
· Заливка объектов – желтого цвета;
· Стрелки – зеленого цвета;
· Границы объектов – синего цвета;
· Шрифт в объектах – красного цвета.
4. слова ДА, НЕТ выполнять в виде надписи без границ и заливки:
· курсор на границу надписи, нажать правую клавишу “мышки”;
· в контекстном меню выбрать Формат надписи;
· в окошках Линии и Заливка выбрать соответственно Нет линии и Нет заливки;
· нажать ОК.
5. В надписи поворот шрифта вертикально осуществляется в меню Формат нажатием Направление текста и выбором соответствующего направления. Далее нажать ОК
Уважаемый посетитель!
Чтобы распечатать файл, скачайте его (в формате Word).
Ссылка на скачивание - внизу страницы.