- Blank Check – Read the flash and EEPROM areas of the chip. If all memory locations contain 0xFF, then inform the user that the chip is blank. If not, inform the user that the chip is not blank.
- Exit – Close TheCableAVR application.
The Edit Buffer screen is opened when the Edit command button is clicked for either the Flash or the EEPROM Area. The contents of the appropriate buffer (indicated in the window title bar) are displayed in this window for viewing and editing.
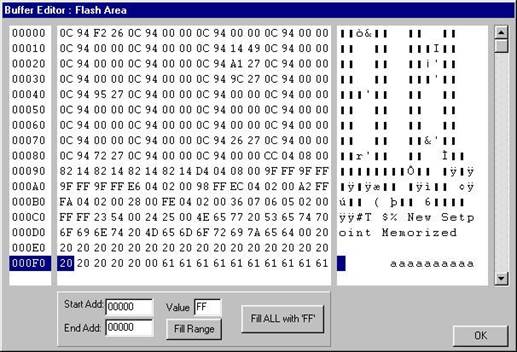
The starting address of each line is displayed in the left frame. The data of the buffer is displayed in the center frame in hexadecimal format. The right frame displays the data as ASCII characters. The selected value is highlighted in blue or a dashed outline. The dashed outline indicates that the value will be edited. To select a value, click the value with the mouse and type the new value in the field. The values can be edited as either hexadecimal values (by editing in the center frame) or ASCII characters (by editing in the right frame.) The scroll bar at the right scrolls through the contents of the entire buffer.
To fill a range with a particular value, edit the Start Add, End Add, and Value fields at the bottom of the window and click Fill Range. This fills the range of values from Start Add to End Add with Value. To fill the entire buffer with 0xFF, click Fill ALL with ‘FF’. All values in this section should be entered as hexadecimal numbers.
Click OK to close the Edit Buffer window.
Note: Contents of the selected buffer are modified as the changes are made. If the user is unsure of the changes they are making, they should back up their file BEFORE modifying the buffer.
The COM Port Setup Screen allows the user to select the COM port for connection to TheCableAVR hardware. Once the port is selected, the hardware is connected, and power has been applied to the target board, the user may click Check to check the setup. If everything is correctly setup, the message, “TheCableAVR programming cable is correctly connected.” appears to the user. Click OK to close the COM Port Setup screen and save the COM port setup.
The About Screen simply displays software version information and contact information for Progressive Resources LLC.
The command line support expects particular parameters to be passed when the application is called. These are:
- Project Filename (if not in the same directory as the executable, include the path.) - User Present Flag =
1 user is present and message box will appear if an error occurs.
2 user is not present and return value will have to be used to determine if the programming was successful.
An example with a user present would be
"C:\Program Files\Progressive Resources\TheCableAVR\TheCableAVR.exe"
"C:\PROJ FILES\PROJ.isp" "1"
An example without a user present would be
"C:\Program Files\Progressive Resources\TheCableAVR\TheCableAVR.exe"
"C:\PROJ FILES\PROJ.isp" "0"
The following values are returned by the application upon closing:
11 - Unable to preserve EEPROM data due to locked device
10 - Unable to program just the EEPROM due to locked device
9 - Unable to program the security bits
8 - Unable to program the fuse bits
5 - EEPROM not blank after chip erase
4 - Flash not blank after chip erase
3 - Signature does not match selected device
2 - Bad verify of flash or eeprom after program
1 - Unable to successfully communicate with TheCableAVR hardware
0 - Program of device successfully completed
Уважаемый посетитель!
Чтобы распечатать файл, скачайте его (в формате Word).
Ссылка на скачивание - внизу страницы.