- Щелкнуть Update Now, а затем OK.
Можно использовать любого Клиента Outlook, связанного с Microsoft Exchange Server. Клиент может быть аналогичен серверу приложений.
Начните с создания двух общих папок: папки Storage и папки Queue. Вам нужно обеспечить доступ к ним на Exchange Server. Структура папки может иметь примерно следующий вид:
Диспетчер протоколирует e-mail сообщение в Navision в виде операции взаимодействия, а затем перемещает его в папку Storage. Правила, установленные пользователем чуть позже, определят, какие e-mail подлежат копированию в папку Queue. Обратите внимание, что для этого требуется полный доступ к папкам Queue и Storage. Теперь Exchange Server настроен на протоколирование сообщений электронной почты.
Чтобы настроить Navision для протоколирования сообщений электронной почты, следует выбрать Управление Отношениями, Настройка, Взаимодействия, Шаблоны Взаимодействия. На вкладке Общее нужно выбрать шаблон взаимодействия для e-mail. Затем выберите Управление Отношениями, Настройка, Управ. Отношениями Настройка. На вкладке Регистрация E-Mail можно установить периодичность, с которой диспетчер должен просматривать папку Queue на предмет выявления сообщений, ожидающих обработки. По умолчанию этот параметр равен 30 секундам, но он может быть изменен.
Используйте кнопку Просмотр для выбора значения поля E-Mail Регистр. Имя Профиля. Поле E-Mail Регистр. Код Польз. ID заполняется только теми пользователями, которые не используют сервер приложений. В поле Очередь Имя Папки с помощью кнопки Просмотр нужно выбрать папку Queue, созданную ранее в Outlook. Аналогичным образом выберите папку для хранения сообщений в поле Хран. Имя Папки.
После установки Microsoft Business Solutions–Navision Application Server, запустите Navision Application Server Manager и добавьте в список параметров “MAILLOG”, чтобы обозначить момент начала работы диспетчера. Перезапустите Navision Application Server. В Windows Event Log появится сообщение, информирующее о том, что e-mail диспетчер активирован.
Итак, настройка функции протоколирования сообщений электронной почты настроена как в Navision, так и в Outlook. Всякий раз, когда меняются настройки модуля Управление Отношениями или параметры Application Server, обязательно нужно перезапускать Navision Application Server.
При работе с Navision Application Server, нужно обеспечить доступ этого сервера к папкам на exchange server. Для этого сервис Navision Application Server должен быть зарегистрирован под учетной записью доменного пользователя, а не использовать учетную запись локальной системы.
Для этих целей может быть создан специальный доменный пользователь.
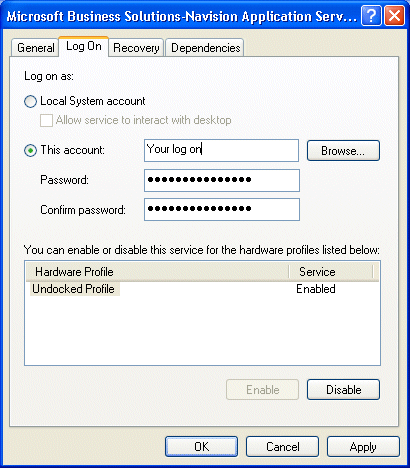 |
Функция протоколирования е-мail может быть настроена для целей тестирования или демонстрации системных возможностей. Предъявляемые требования аналогичны тем, которые применяются в отношении E-mail Logging Server. Чтобы настроить данную функцию для целей тестирования или демонстрации системных возможностей, нужно использовать те же процедуры, что и для настройки E-Mail Logging Server, за некоторыми исключениями:
Уважаемый посетитель!
Чтобы распечатать файл, скачайте его (в формате Word).
Ссылка на скачивание - внизу страницы.