Административная подсистема служит для проверки корректности БУМ. Пользователи системы могут быть оповещены, например, об отсутствии некоторого термина тезауруса в выходах модулей, о неправильности заполнения полей метаданных, возможно получение справки о количестве модулей и элементов тезауруса в некотором пакете и т.п.
Система БиГОР может использоваться автономно с установкой ее на клиентской машине или в сетевом варианте с использованием Web-технологий. Ниже рассматривается работа с системой БиГОР версии 2 (БиГОР v2) в локальном режиме.
Вход в систему осуществляется по ссылке BiGOR.bat. Вход в любую из подсистем осуществляется выбором соответствующей иконки из верхнего меню рис. 1, на котором представлены (расположены слева-направо) экранные кнопки подсистем управления, информационной, обучающей, авторской, компилирующей, поисковой, справочной.
Рабочим пространством информационно-образовательной среды называется совокупность пакетов БУМ, которые доступны при формировании или использовании конкретного учебного пособия. Рабочее пространство можно сформировать сразу после входа в систему, выбрав нужные пакеты левой кнопкой мыши квадрат со знаком + слева от названия пакета. Для примера на рис. 1 отмечены выбранные пакеты «Базы данных», «Системы автоматизированного управления», «CALS-технологии» и «Web-технологии». При дальнейшей работе выбор любого пакета в режиме «Информационная подсистема» автоматически подключает этот пакет к рабочему пространству. Для исключения пакета из рабочего пространства нужно нажать ту же кнопку, но уже со знаком -.
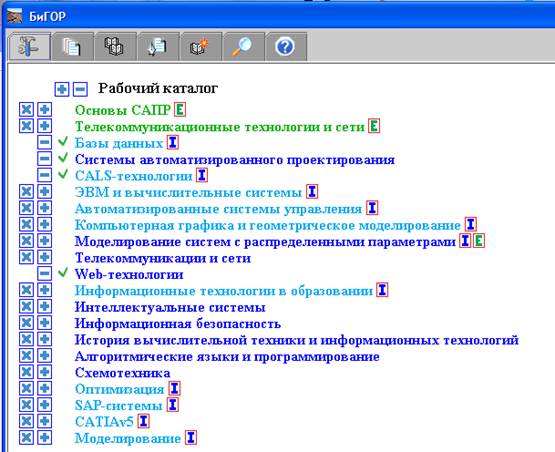
Рис. 1
В авторской подсистеме можно создавать новые пакеты, добавлять элементы тезауруса и модули в существующие пакеты, удалять и корректировать тезаурус и модули, переносить в модули рисунки, чертежи и фотографии, заданные в форматах jpeg, gif, png, bmp, фрагменты текста, заданные в форматах doc, txt, html, pdf, перемещать модули из одного пакета в другой, формировать гипертекстовое представление модулей, добавлять ссылки на внешние документы и Web-ресурсы и т.п.
После входа в авторскую подсистему и выбора левой кнопкой мыши редактируемого пакета (в примере таковым является пакет «Системы автоматизированного проектирования») появляется окно рис. 2.
В верхнем меню рис. 2 имеются пункты (слева-направо): «Информация о пакете», «Учебные курсы», «Файлы тезауруса», «Учебные модули», «Тестовые модули», «Справочные модули», «Документы внешних приложений».
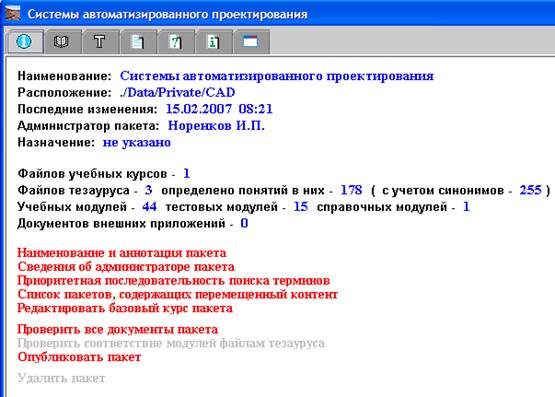
Рис. 2.
Выбор пункта «Учебные модули» вызывает появление списка модулей (рис. 3), а после этого выбор любого из модулей (щелчок на названии модуля) – появление текста модуля и меню редактирования. Аналогично рис. 3 выглядит список тестовых модулей.
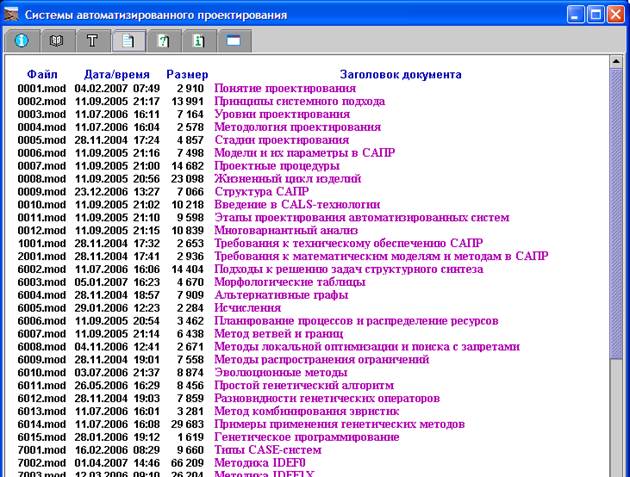
Рис. 3.
Выбор пункта «Файлы тезауруса» (иконка Т на рис. 3) приводит к появлению окна рис. 4 с файлами тезауруса.

Рис. 4
Для работы с тезаурусом нужно или выбрать один из имеющихся файлов, или создать новый файл (красная кнопка «Создать новый документ»).
В первом случае, выбрав файл «Основные понятия проектирования в технике», Вы увидите меню, начало списка понятий и их определений в виде рис. 5.
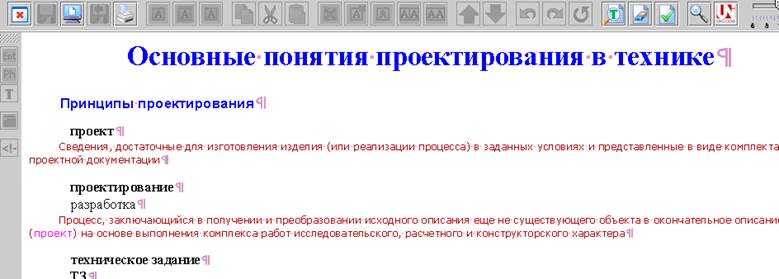
Рис. 5.
Во втором случае на экране появляется окно рис. 6.

Рис. 6
Предположим, в шаблон рис. 6 Вы вписали название файла «САПР в радиоэлектронике» и имя файла ECAD. Нажав OK, Вы (с некоторой временной задержкой) увидите, что такой файл появился (рис. 7).

Рис. 7
Теперь выбрав созданный файл, Вы видите экран (его верхняя левая часть показана на рис. 8), аналогичный рис. 5. Для включения в тезаурус нового понятия нужно мышкой разместить курсор слева, как показано на рис. 8, а затем нажать на верхнюю кнопку «Понятие» левого вертикального меню и получить шаблон рис. 9.
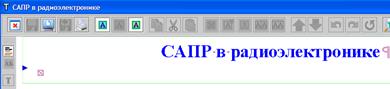
Рис. 8
В верхней строке появившегося шаблона (рис. 9) нужно поместить понятие, а в нижней – его краткое определение.
Уважаемый посетитель!
Чтобы распечатать файл, скачайте его (в формате Word).
Ссылка на скачивание - внизу страницы.