· щелкнуть на панели задач по кнопке с названием нужной программы;
· нажать комбинацию <Alt> + <Tab>. В середине экрана высветится окно со значками запущенных программ, открытых папок и документов. Нажимая клавишу <Tab> (не отпуская <Alt>), можно переключаться между запущенными приложениями;
· нажать комбинацию <Alt>+<Esc>. На экране появится следующий открытый документ или папка. При использовании этой комбинации клавиш не меняется форма представления окна, поэтому, если приложение свернуто в кнопку на панели задач, его окно не будет открыто, только высветится эта кнопка на панели.
 Упорядочить расположение окон на экране можно с помощью контекстного меню панели
задач. Для получения этого меню щелкните правой кнопкой мыши на свободном месте
панели задач.
Упорядочить расположение окон на экране можно с помощью контекстного меню панели
задач. Для получения этого меню щелкните правой кнопкой мыши на свободном месте
панели задач.
Окна можно расположить следующим образом:
· каскадом - окна располагаются уступом одно над другим с перекрытием (рис.4.3);
· сверху вниз- открытые окна располагаются подряд без перекрытия в один или несколько рядов;
· слева направо- окна располагаются в один горизонтальный ряд без промежутков или перекрытия.
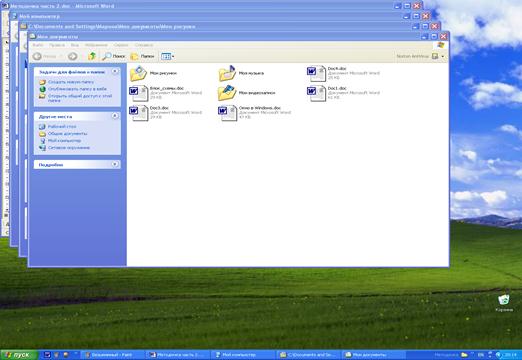
Рис. 4.3. Расположение окон каскадом
Для восстановления положения и размеров окон можно воспользоваться командой отмены, которая появляется в контекстном меню.
Самый простой способ изменения размеров окна и его положения на рабочем столе – с помощи мыши.
Для изменения размеров окна, необходимо перетащить мышью его границу или угол.
Если поместить указатель мыши точно над рамкой окна (или его углом), указатель
изменит свою форму на двунаправленную стрелку. При использовании угла окна его
размер можно одновременно менять по высоте и ширине. Можно использовать также
кнопку Развернуть![]() | Свернуть в окно
| Свернуть в окно ![]() .
.
Для перемещения окна указатель мыши устанавливается на заголовке и, удерживая левую кнопку мыши, перетаскивается в требуемое положение.
Закрытие окна возможно следующими способами:
Ø выбор в меню Файл команды Выход;
Ø двойной щелчок кнопки системного меню;
Ø нажатие кнопки закрытия окна ![]() в его верхнем правом углу.
в его верхнем правом углу.
Использовать компакт-диски в системе Windows XP стало намного удобнее. После установки CD-диска в привод CD-ROM система просматривает его содержание и либо открывает окно папки CD-дисковод, либо запускает соответствующий мастер, если диск содержит файлы мультимедиа.
Например, если вы вставили диск, содержащий музыку, на экране появится окно (см. рис. 6.3), предлагающее выполнить одну из команд: Воспроизвести …, Открыть папку для просмотра файлов или Не выполнять никаких действий. Чтобы в дальнейшем система всегда выполняла определённую команду при установке диска данного типа, установите флажок Всегда выполнять данное действие.
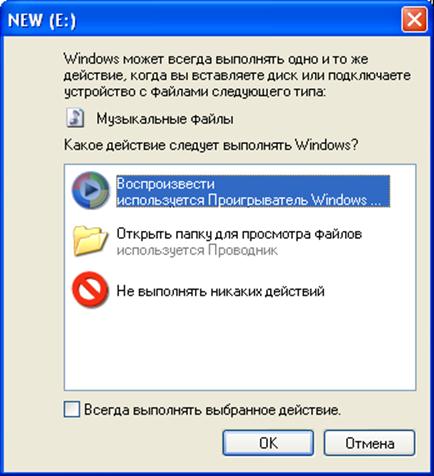
Рис. 6.3. Окно выбора команд для работы с музыкальными файлами CD
Запись дисков CD-R/CD-RW
Настройка пишущего привода CD-ROM выполняется на вкладке Запись в окне свойств устройства CD-ROM (см. рис. 6.4). Обратите внимание на местоположение образа компакт-диска (image) и скорость записи. Система автоматически выбирает для размещения образа тот логический диск, на котором больше свободного места.
Для записи «обычных» (не аудио) файлов и папок на компакт-диск выполните следующее:
1. Вставьте диск CD-R/CD-RW в устройство записи компакт дисков (CD recorder).
2. В папке Мой компьютер или в Проводнике выделите файлы, которые собираетесь копировать на CD.
3.
В меню Задачи для файлов и
папок на боковой панели задач выберите команду Скопировать файл, Скопировать
папку или Скопировать выбранные элементы. Можно перетащить
выделенные элементы на значок привода компакт-дисков ![]() или же вызвать в контекстном меню выбранных
объектов команду Отправить и указать привод компакт-дисков в качестве
целевого устройства. Если записываемые файлы находятся в папке Мои рисунки
или Моя музыка, щёлкните команду Копирование на компакт-диск или Копировать
все элементы на компакт-диск и переходите к пункту 5.
или же вызвать в контекстном меню выбранных
объектов команду Отправить и указать привод компакт-дисков в качестве
целевого устройства. Если записываемые файлы находятся в папке Мои рисунки
или Моя музыка, щёлкните команду Копирование на компакт-диск или Копировать
все элементы на компакт-диск и переходите к пункту 5.
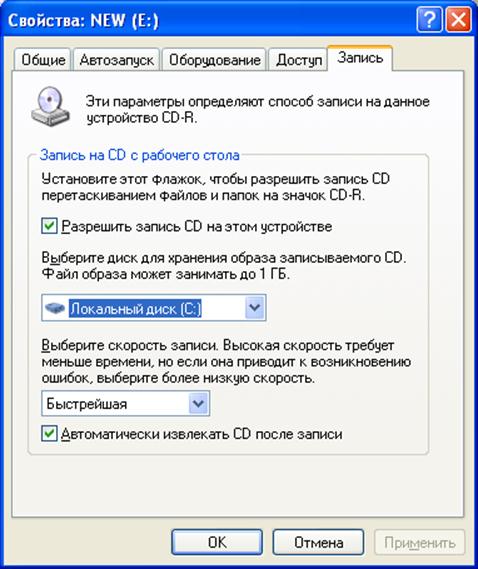
Рис. 6.4. Окно для выбора параметров при записи компакт-дисков
4. В окне Копирование элементов выберите устройство записи CD и нажмите кнопку Копировать.
5. В папке Мой компьютер выберите устройство записи CD. В папке данного устройства файлы, предназначенные для записи на CD, сохраняются в виде ярлыков, а также отображаются имена файлов, уже находящихся на компакт-диске, если он перезаписываемый:
 .
.
6. В меню Задачи для записи CD на боковой панели выполните команду Запись файлов на компакт-диск. Запустится Мастер записи компакт-дисков, который поможет Вам завершить процедуру записи.
Чтобы выполнить быстрое стирание перезаписываемого компакт-диска, выберите команду Стирание этого CD-RW.
Если вы ошиблись при выборе файлов (папок) для копирования или передумали выполнять эту операцию выберите в меню команду Удалить временные файлы.
При записи аудиофайлов (в форматах WMA, MP3, WAV) на аудиокомпакт-диск нужно выбирать команду Копирование музыки на CD. При этом список выбранных файлов отображается в Windows Media Player, и, после того как вы проверите ещё раз список записываемых треков и нажмёте Копировать музыку, создаётся образ диска, который затем записывается на компакт-диск.
Перед копированием файлов на CD проверьте наличие свободного места на жёстком диске. Windows XP требует до 1 Гбайт для папки временного хранения записываемых файлов. Получается, что для компакт-дисков с данными свободное место на диске требуется в удвоенном размере: сначала система копирует файлы в папку временного хранения, а потом создаёт образ диска. При записи аудиодисков такого не происходит: аудиофайлы «остаются на своих местах», и из них сразу формируется образ компакт-диска.
Уважаемый посетитель!
Чтобы распечатать файл, скачайте его (в формате Word).
Ссылка на скачивание - внизу страницы.