Итак, создайте новый список воспроизведения (см. п. 7.4.2) и занесите в него те записи, которые вы собираетесь копировать на компакт-диск. Вставьте пустой компакт-диск в записывающее устройство и укажите, из какого списка нужно произвести запись. Записи, которые не могут поместиться на диск, помечаются меткой «Не подходит». Оптимизируйте список при необходимости. Теперь нажмите кнопку Копировать музыку.
Вне зависимости от наличия места на диске на записанный аудиодиск новые дорожки добавлять нельзя.
Обложки применяются только тогда, когда проигрыватель
переводится в режим «сжатого» отображения при нажатии кнопки ![]() . В стандартной поставке 20 вариантов
обложек, которые можно менять в любой момент времени (рис. 7.9).
. В стандартной поставке 20 вариантов
обложек, которые можно менять в любой момент времени (рис. 7.9).

 Рис. 7.9. Пример обложки Windows XP
Рис. 7.9. Пример обложки Windows XP
Когда проигрыватель находится в режиме обложки, в правом нижнем углу экрана одновременно с проигрывателем отображается закреплённое окно – окно управления. Дважды щёлкнув по нему, можно вернуть проигрывателю обычный вид. Новые варианты обложек можно найти на различных веб-сайтах (кнопка Другие обложки).
В простейшем случае вы можете организовать просмотр своих любимых фотографий под музыкальное сопровождение. Создайте новый проект (команда Файл | Создать | Проект и дайте ему новое имя. Импортируйте ваши фото и музыкальные файлы в проект (команда Файл | Импорт).
Далее перетащите импортированные файлы изображений из
списка в верхней части окна на «киноплёнку» в нижней его части. Эта «киноплёнка»
может быть представлена в двух режимах: раскадровка и временная диаграмма. В
первом режиме изображения или клипы просто располагаются в определённом
порядке. Во втором режиме раскадровка представляется с временной шкалой,
которая позволяет контролировать время воспроизведения выбранного клипа. Чтобы
перейти от режима к режиму, используйте кнопку Раскадровка/Временная
диаграмма ![]()
![]() слева от «киноплёнки».
слева от «киноплёнки».
Продолжительность демонстрации одного изображения
около 5 секунд. Однако Вы можете увеличить или уменьшить это время. Для этого в
режиме «временная диаграмма» выбирайте мышью нужный кадр и перетаскивайте треугольник-указатель
вправо или влево вдоль временной шкалы. При таком изменении времени
демонстрации выбранного кадра соседние кадры не смещаются по умолчанию, поэтому
изображения могут накладываться друг на друга. Если вас это не устраивает,
подвиньте соседние кадры. Используйте кнопки увеличения и уменьшения масштаба ![]() , чтобы просмотреть
видеоряд крупнее или, наоборот, более компактно.
, чтобы просмотреть
видеоряд крупнее или, наоборот, более компактно.
Теперь перетащите звуковой файл в звуковую полосу под
киноплёнкой и расположите в нужном месте как сопровождение какого-либо кадра
или серии кадров. После этого, если вы выделите нужные кадры и нажмёте кнопку Воспроизвести![]() проигрывателя видеоклипов
в правой части окна, демонстрация ваших слайдов будет идти под музыку (рис.
7.10).
проигрывателя видеоклипов
в правой части окна, демонстрация ваших слайдов будет идти под музыку (рис.
7.10).
Можно создать звуковой файл для сопровождения Вашего
слайд-фильма с помощью программы Звукозапись (меню Пуск | Все программы |
Стандартные | Развлечения | Звукозапись) или записать звук прямо в программе
Windows Movie Maker,
включив режим записи кнопкой Записать комментарий ![]() . После записи звукового сопровождения вы
сохраняете этот файл на диске и подключаете к проекту (перетаскиваете мышью или
импортируете из меню Файл).
. После записи звукового сопровождения вы
сохраняете этот файл на диске и подключаете к проекту (перетаскиваете мышью или
импортируете из меню Файл).
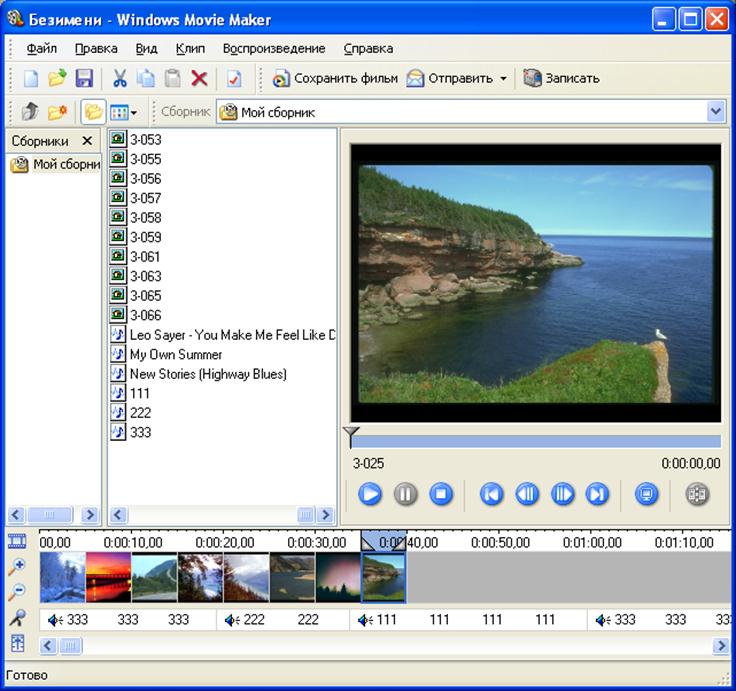
Рис. 7.10. Пример использования программы Windows Movie Maker для создания простейшего слайд-фильма с музыкальным сопровождением
Мы рассмотрели самый простейший пример создания слайд-фильма. С помощью программы Windows Movie Maker вы, конечно, можете создавать и более интересные проекты и видеоклипы.
Чтобы сохранить готовый проект, используйте команду Файл | Сохранить проект как. При этом он сохраняется в собственном формате программы (WMV). По умолчанию проект сохраняется в стандартной папке Мои видеозаписи.
Вопросы для самопроверки
[1] На компьютерах, подключённых к домену, утилита с таким именем выглядит иначе и выполняет несколько другие функции
Уважаемый посетитель!
Чтобы распечатать файл, скачайте его (в формате Word).
Ссылка на скачивание - внизу страницы.